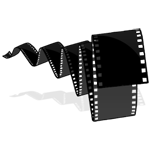از لیون کامپیوتر قســـــــــــــــــــــــــــــــــــطی خرید کنید![]() فروش اقساطی برای سراسر ایران
فروش اقساطی برای سراسر ایران
اخبار سخت افزار ، نرم افزار ، بازی و دنیای آیتی در مجله لیون کامپیوتر ![]() 🤩
🤩
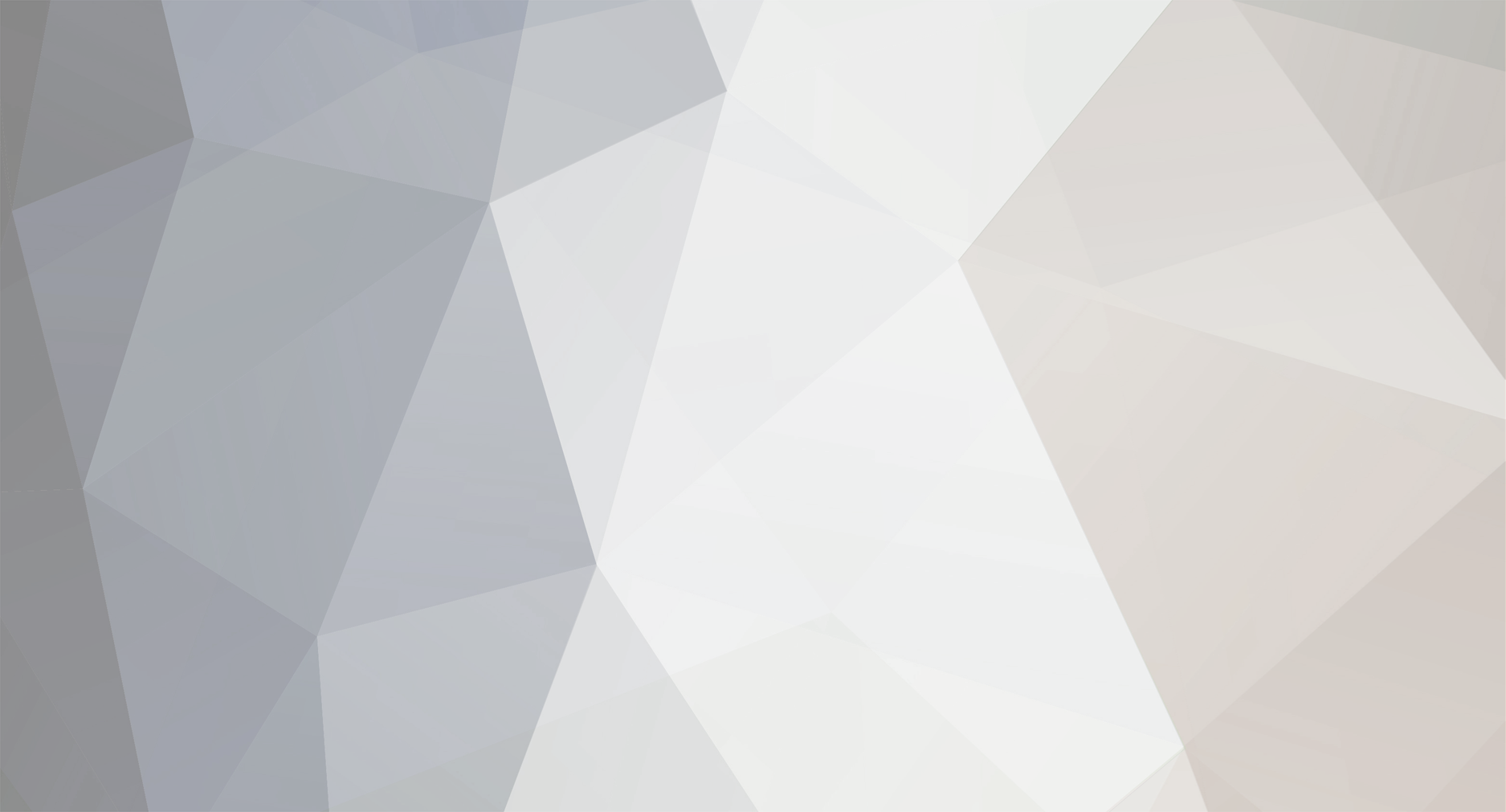
hivanet
کاربر سایت-
پست
33 -
تاریخ عضویت
-
آخرین بازدید
-
بازخورد
0%
آخرین بازدید کنندگان نمایه
938 بازدید کننده نمایه
دستاورد های hivanet
17
اعتبار در سایت
-
سلام به همه شما دوستان و همراهان همیشگی هیوا همانطور که در آموزش PowerShell چه ورژن هایی دارد؟ خواندید، بر روی نسخه های مختلف ویندوز، به طور پیشفرض ورژن های مختلفی از PowerShell نصب است. بر روی Windows 7 و Windows Server 2008 R2 به طور پیشفرض PowerShell نسخه 2 نصب است که این نسخه از پاورشل در نسخه های بالاتر ویندوز مثل ویندوز 8.1 و ویندوز 10 پشتیبانی می شود. اگر آموزش فرمان های CMD و معادل آن در PowerShell را خوانده باشید، می دانید که اگر در Windows 7 یا Windows Server 2008 R2 هر فرمانی که اجرا شود، حتما در Windows 8.1 یا Windows 10 یا Windows Server 2012 که از نسخه های بالاتر PowerShell بهره می برند، آن فرمان ها اجرا خواهند شد؛ اما عکس قضیه برقرار نیست! به همین دلیل ممکن است برخی از آموزش هایی که در مورد PowerShell در سایت قرار می دهیم فقط در نسخه های بالاتر PowerShell قابل اجرا باشد و برای دوستانی که از PowerShell نسخه های پایین تر استفاده می کنند، کاربردی نباشد. بنابراین تصمیم به نگارش آموزش آپگرید به PowerShell 4.0 را گرفتیم تا محدودیت های نسخه های پایین تر PowerShell برای شما کارساز نباشد. نصب Windows PowerShell 4.0 بر روی نسخه مختلف ویندوز PowerShell 4.0 بخشی از Windows Management Framework 4.0 یا به اختصار WMF 4.0 است و برای این که PowerShell 4.0 نصب شود به این Package نیاز داریم. WMF 4.0 پکیچی است که شامل موارد زیر است: Windows PowerShell Windows PowerShell Integrated Scripting Environment (ISE) Windows PowerShell Web Services (Management OData IIS Extension) Windows Remote Management (WinRM) Windows Management Infrastructure (WMI) Server Manager WMI Provider Windows PowerShell Desired State Configuration (DSC) علاوه بر فایل WMF 4.0، برای نصب پاورشل پیشنیاز هایی هم نیاز هست که بسته به نوع سیستم عامل فرق می کند. در زیر، نسخه سیستم عامل و فایل های نصب پیشنیاز را می بینید: 1- نصب Windows PowerShell 4.0 بر روی ویندوز 7 پیشنیاز: Windows 7 SP1 ( لینک دانلود از سایت مایکروسافت ) .Net Framework 4.5 (لینک دانلود از سایت مایکروسافت نسخه آفلاین) فایل نصب: Windows Management Framework 4.0-نسخه x64 (دانلود از سایت مایکروسافت) Windows Management Framework 4.0-نسخه x86 (دانلود از سایت مایکروسافت) 2- نصب Windows PowerShell 4.0 بر روی Windows Server 2008 R2 پیشنیاز: Windows Windows Server 2008 R2 SP1 ( لینک دانلود از سایت مایکروسافت ) .Net Framework 4.5 (لینک دانلود از سایت مایکروسافت نسخه آفلاین) فایل نصب: Windows Management Framework 4.0-نسخه x64 (دانلود از سایت مایکروسافت) 3- نصب Windows PowerShell 4.0 بر روی ویندوز 8 این امکان وجود ندارد و باید به ویندوز 8.1 آپگرید نمایید. 4- نصب Windows PowerShell 4.0 بر روی Windows Server 2012 پیشنیاز: .Net Framework 4.5 (باید فعال شود) فایل نصب : Windows Management Framework 4.0-نسخه x64 (دانلود از سایت مایکروسافت) در نصب Windows PowerShell 4.0، ناسازگاری هایی هم وجود دارد.ا این ناسازگاری ها یا Compatibility issues عبارتند از: System Center 2012 Configuration Manager (not including SP1) System Center Virtual Machine Manager 2008 R2 (including SP1) Microsoft Exchange Server 2013, Microsoft Exchange Server 2010, and Microsoft Exchange Server 2007 Microsoft SharePoint Server 2013 and Microsoft SharePoint Server 2010 Windows Small Business Server 2011 Standard امیدواریم این آموزش برای شما دوستان مفید باشد. با سپاس از همراهی شما منبع : www.Hiva-Network.com
-
- آپگرید پاورشل
- آپگرید PowerShell
-
(و 1 مورد دیگر)
برچسب زده شده با :
-
آموزش کامل نصب ویندوز 10 سلام به همه شما دوستان و همراهان همیشگی هیوا شبکه. در این آموزش قصد داریم نصب نسخه تکنیکال ویندوز 10 یا همان Windows 10 Technical Preview را به شما دوستان آموزش دهیم. در این آموزش ما از نسخه 64 بیتی ویندوز 10 استفاده کردیم و نصب آن را بر روی VirtualBox انجام دادیم. اما در این آموزش تنها به فرایند نصب ویندوز 10 می پردازیم. همان طور که می دانید این نسخه از ویندوز تنها جهت تست ارائه شده و مناسب جایگزین کردن آن با ویندوز های دیگر نیست و بهتر است که بر روی سیستم های مجازی ساز نصب شوند. شما عزیزان می توانید آموزش کامل نصب ویندوز 10 بر روی VirtualBox را در انتهای آموزش در قالب فایل PDF دانلود نمایید. پیش از نصب ویندوز 10 برای نصب ویندوز 10 شما نیاز به یکی از نسخه های 32 یا 64 بیتی ویندوز 10 دارید. برای دانلود فایل ISO ویندوز 10می توانید به صفحه زیر از سایت مایکروسافت مراجعه کنید و ویندوز 10 را دانلود نمایید. دانلود ویندوز 10 از سایت مایکروسافت شروع نصب ویندوز 10 کامپیوتر (یا ماشین مجازی) را با DVD ( یا فایل ISO ) ویندوز 10 بوت می کنیم تا به صفحه زیر برسیم: در این صفحه تنظیمات مربوط به زبان، فرمت نمایش زمان و پول و صفحه کلید را انجام می دهیم و Next می کنیم. در مرحله بعد بر روی Install کلیک می کنیم. متن لایسنس را مطالعه کرده! و لایسنس را Accept کرده و Next می کنیم. در مرحله بعد Custom را انتخاب می کنیم. در این مرحله باید پارتیشن مناسب برای نصب ویندوز را مشخص کنید. اگر نصب را در محیط واقعی ! ( نه محیط مجازی ) انجام می دهید، لطفا بیشتر دقت فرمایید!! حداقل فضا برای نصب ویندوز 10 حدود 8.8گیگ می باشد. پارتیشن مناسب را انتخاب کرده و Next می کنیم تا فرایند نصب آغاز شود. (تصویر زیر) پس از پایان مرحله Installing Windows وارد Setting می شویم. بر روی Use express setting کلیک می کنیم تا تنظیمات پیش فرض برای Setting اعمال شود. در صورتی که می خواهید پیشفرض ها را تغییر دهد می توانید Customize را انتخاب کنید، در این صورت چند مرحله دیگر به کار شما افزوده خواهد شد. پس از این مرحله شما Account خود را راه اندازی خواهید کرد : در این قسمت از ما می خواهد که در اکانت مایکروسافت خود Sing in کنیم و یا در صورتی که اکانت نداریم، یک اکانت جدید بسازیم. در صورتی که اینترنت و اکانت مایکروسافت دارید می توانید آن را وارد کنید و با آن لاگین کنید. اما در صورتی که اینترنت ندارید و یا اینترنت دارید ولی نمی خواهید با اکانت مایکروسافت وارد شود به روش زیر عمل کنید: ابتدا سعی کنید اینترنت نداشته باشید ! سپس فیلد مربوط به اکانت مایکروسافت را پر کنید ( این فیلد می تواند به صورت "همینجوری" هم پر شود ! ) در مرحله بعد بر روی Next کلیک می کنیم تا به صفحه زیر منتقل شویم : در مرحله بالا بر روی continue without a Microsoft account کلیک می کنیم تا وارد صفحه زیر شویم: منبع :www.Hiva-Network.com
-
آموزش ساخت Shutdown Tile در متروی ویندوز 8
hivanet پاسخی ارسال کرد برای یک تاپیک در تجهیزات شبکه و اینترنت
آموزش ساخت Shutdown Tile در متروی ویندوز 8 سلام به شما دوستان و همراهان همیشگی هیوا شبکه در آموزشی کوتاه می خواهیم نحوه ساخت دکمه Shutdown و Restart را به عنوان Tile ( کاشی ) در متروی ویندوز 8 آموزش دهیم تا بتوانید سریعتر به آن ها دست یابید. برای این کار به روش زیر عمل می کنیم: 1- بر روی Desktop راست کلیک کنید و از New بر روی Shortcut کلیک کنید. 2- در پنجره باز شده عبارت زیر را وارد کنید : Shutdown /p 3- در مرحله بعد یک نام به Shortcut اختصاص دهید. Shutdown اسم برازنده ایست ! 4- حالا نوبت به اختصاص یک Icon به این Shortcut است. برای این کار روی Shortcut مورد نظر راست کلیک کنید و Properties را انتخاب کنید. سپس وارد تب Shortcut شوید و بر روی Change Icon کلیک کنید. (تصویر زیر ) 5- پیغامی به شما نمایش داده می شود که بیان می کند Shortcut شما تا به حال icon ای نداشته است؛ آن را OK کنید تا وارد قسمت بعد شویم .حالا باید یک Icon برای Shortcut خود انتخاب کنید. 6- می توانید از Icon های پیشفرض یکی را انتخاب کنید و یا اگر احساس می کنید این Icon ها زشت هستند می توانید در اینترنت چند Icon زیبا برای آن دانلود کنید.ما 2 Icon از نوع Flat از اینترنت دانلود کردیم که هم از Icon های پیشفرض خیلی زیباتر هستند و هم به ویندوز 8 می آیند !! بنابراین بر روی Browse کلیک می کنیم تا Icon های جدید را انتخاب کنیم. 7- در نهایت OK کنید تا Icon جدید بر روی Shortcut قرار گیرد. اما این پایان کار نبود ... (نیست) 8- حالا باید این Shortcut را در متروی ویندوز 8 قرار دهید. پس بر روی آن راست کلیک کنید و گزینه Pin to Start را انتخاب کنید: پس از اینکه Shortcut را Pin to Start کردید می توانید آن را از Desktop خود پاک کنید. 9- حالا اگر به مترو سری بزنید،Shortcut ای که ساخته اید را خواهید دید. منبع : www.Hiva-Network.com-
- Shutdown Tile
- متروی ویندوز 8
-
(و 2 مورد دیگر)
برچسب زده شده با :
-
آموزش فعال کردن دکمه F8 برای ورود به Safe mode در ویندوز 8
hivanet پاسخی ارسال کرد برای یک تاپیک در تجهیزات شبکه و اینترنت
آموزش فعال کردن دکمه F8 برای ورود به Safe mode در ویندوز 8 سلام به شما دوستان و همراهان هیوا شبکه. در این آموزش قصد داریم به دوستانی که از ویندوز 8 استفاده می کنند و از طرفداران دکمه F8 برای رفتن به Safe mode هم هستند ، روشی را آموزش دهیم تا بتوانند این قابلیت را در ویندوز 8 فعال کنند تا بتوانند با فشردن دکمه F8 در هنگام بالا آمدن ویندوز ، به راحتی به منوی Safe mode دار دسترسی پیدا کنند و سریعا وارد Safe Mode شوند! همان طور که می دانید در ویندوز 8 مسیر ورودی به Safe Mode کمی پیچیده شده و بر خلاف ویندوزهای قبلی که می توانستیم به راحتی در هنگام بالا آمدن ویندوز با فشردن کلید F8 از صفحه کلید ، وارد Safe Mode شویم متاسفانه یا خوشبختانه یا بی تفاوتانه این ویژگی به طور پیشفرض تغییر پیدا کرده است. در حالت عادی اگر بخواهید در ویندوز 8 ، وارد Safe mode شوید باید به صورت زیر عمل کنید : رفتن به Safe Mode در Window 8 روش اول : 1- دکمه Win+i را فشار دهید تا پنل Setting از سمت راست ظاهر شود. 2- بر روی Power کلیک کنید تا گزینه های آن نمایش داده شود. 3- دکمه Shift را نگه دارید و سپس بر روی Restart کلیک کنید. 4- کمی صبر کنید تا کامپیوتر Restart شود. این تازه شروع کار است ... 5- در مرحله بعد وارد صفحه Choose an option می شوید. در این صفحه گزینه Troubleshoot را انتخاب کنید تا به Advanced Option هدایت شوید : 6- در صفحه Troubleshoot گزینه سوم یعنی Advanced Option را انتخاب کنید : 7- در صفحه Advanced Option گزینه Startup Setting را انتخاب کنید. 8- در صفحه Startup Setting ( تصویر زیر ) گزینه های آن را به شما نمایش می دهد. بر روی Restart کلیک کنید. 9- بالاخره با Restart به صفحه ای می رسیم که قدیما با دکمه F8 می رسیدیم ! (تصویر زیر ) 10- در تصویر بالا عدد گزینه مورد نظرتان را وارد کنید. برای ورود به Safe Mode عداد 3 ، 4 یا 5 را می توانید از صفحه کلید فشار دهید. خب این مسیری بود که در حالت پیشفرض برای ورود به Safe Mode در ویندوز 8 باید می پیمودیم! روش دوم ورود به Safe Mode: تنها تفاوت روش اول با روش دوم در نحوه ورود به Advanced Option است. در این روش بجای استفاده ترکیبی از دکمه Shift و گزینه Restart از دستور Shutdown در خط فرمان استفاده می کنیم که در آموزش کامل دستور Shutdownبه آن اشاره شده است و دوباره در این جا بیان می کنیم : در خط فرمان دستور زیر را وارد کنید : Shutdown /r /o /t 5 با دستور بالا پس از 5 ثانیه کامپیوتر Restart شده و شما را به صفحه مرحله 5 می برد و ادامه مسیر طبق مراحل گفته شده در بالاست. فعال کردن دکمه F8 برای ورود به Safe mode در ویندوز 8 همانطور که دیدید برای ورود به Safe Mode باید مسیر شگفت انگیز بالا را طی کنید. من برای اولین بار که قصد ورود به Safe Mode در ویندوز 8 را داشتم ، از روش های گفته شده در بالا ، فقط می دانستم که برای ورود به Safe Mode باید دکمه Shift را نگه داشته و کامپیوتر را Restart کنم و زمانی که با صفحه Advanced Option روبرو شدم ، حس آلیس در سرزمین عجایب به من دست داد ! بگذریم... منبع :www.hiva-network.com -
آموزش حل مشکل Write Protect به روش Diskpart
hivanet پاسخی ارسال کرد برای یک تاپیک در تجهیزات شبکه و اینترنت
آموزش حل مشکل Write Protect به روش Diskpart سلام به شما دوستان و همراهان همیشگی هیوا شبکه. در این آموزش قصد داریم تا راه حلی برای رفع مشکل Write Protect شدن فلش مموری ارائه کنیم. این مشکل ممکن است برای هر فرد دارنده فلش ، اتفاق بیفتد. فلش هایی که در آن ها فایل های مهمی قرار داده ایم و از آن فایل ها مهمتر ، خود فلش مموری گران قیمت ماست که ممکن است 32 گیگ باشد ! و USB 3 !! اما قبل از شروع بهتر است کمی بیشتر با فلش مموری Write Protect آشنا شویم. فلش مموری Write Protect چیست ؟ همان طور که از معنای Write Protect بر می آید ،به فلش مموری گفته می شود که در برابر نوشتن محافظت شده باشد. برای مثال وقتی می خواهیم فایلی را در فلش مموری Write Protect کپی کنیمو یا فایلی را از آن پاک کنیم با پیغام خطای Write Protect روبرو می شویم. این مشکل ممکن است از طریق یک ویروس بوجود آمده باشد. ویروسی که دوست ندارد به راحتی پاک شود و به همین دلیل برای حفاظت از خود ، فلش را Write Protect می کند. برعکس این قضیه هم ممکن است اتفاق بیفتد و یک نرم افزار برای جلوگیری از آلوده شده فلش مموری ، اقدام به Write Protect کردن آن بکند. همچنین ممکن است این مشکل در هنگام جدا کردن ناصحیح فلش مموری از کامپیوتر اتفاق بیفتد. برای شناخت بیشتر فلش مموری Write Protect به تصاویر زیر دقت کنید : - ابتدا یک فایل zip را به فلش مموری انتقال دادیم . با پیغام زیر روبرو شدیم ! 2- سپس وارد فلش مموری شدیم و تصمیم گرفتیم که محتویات فلش مموری را پاک کنیم. اما هر چه به دنبال گزینه Delete گشتیم آن را ندیدیم!! دکمه Delete صفحه کلید هم کارساز نبود ! البته به این نکته توجه کنید که در بعضی از مواقع در راست کلیک گزینه Delete وجود دارد اما پس از Delete کردن با پیغامی مشابه تصویر اول روبرو خواهید شد. 3- در اقدام بعدی به Format کردن فلش مموری روی آوردیم که با پیغام زیر روبرو شدیم: 4- دست از تلاش برنداشتیم و از طریق دستورات قدرتمند Diskpart اقدام به فرمت کردن فلش مموری کردیم . دستورات زیر را در Diskpart وارد کردیم: List disk Sel disk 1 Sel Partition 1 Format fs=fat32 quick :( 5- اما باز هم دست از تلاش بر نداشتیم و از روش دیگری در Diskpart اقدام به Format کردن فلش مموری کردیم؛ دستورات زیر را در Diskpart وارد کردیم: List Volume Sel Volume 6 Format fs=fat32 quick :( همانطور که دیدید نتوانستیم فلش مموری را Format کنیم. پس واقعا فلش مموری ما Write Protect شده است! نکته ای که باید به آن توجه کرد این است که ممکن است فلش مموری فقط در یک کامپیوتر خاص Write Protect شود ولی در سایر کامپیوتر ها به درستی کار کند. به همین دلیل است که ممکن است وقتی فلش مموری را به کامپیوتر دیگری متصل کنید ، بتوانید فلش مموری را Format کنید و یا حتی بتوانید فایل به آن انتقال دهید . اما در کامپیوتری که در آن Write Protect شده ، غیر قابل دسترسی باشد. پس این نکته را هم مد نظر داشته باشید. منبع : www.Hiva-Network.com -
آموزش کامل دستور Shutdown در این آموزش می خواهیم دستور Shutdown را به طور کامل به شما دوستان و علاقه مندان به شبکه آموزش دهیم. امیدواریم تا پایان این آموزش همراه ما باشید. همانطور که از نام دستور Shutdown پیداست ، این دستور برای خاموش کامپیوتر استفاده می شود. خاموش کردن یک کامپیوتر حالت های متفاوتی دارد مانند Restart ، Hibernate ، Log off ، خاموش کردن پس از یک بازه زمانی خاص، خاموش کردن سریع و ... که این حالت های مختلف به کمک سوئیچ های دستور Shutdown عملی می شود. کار با دستور Shutdown برای شروع CMD را باز کنید و دستور Shutdown را در آن تایپ و Enter کنید. اگر تا بحال از این دستور استفاده نکرده اید باید بدانید که با این کار کامپیوتر شما خاموش نمی شود و جای نگرانی نیست ! بلکه فقط Help این دستور که در 2 بخش است به شما نمایش داده می شود. مانند تصویر زیر: در بخش اول که به رنگ زرد است، تمامی سوئیچ های دستور Shutdown و توضیحات آن ها را می بینید. اما بخش دوم : دلایل متفاوتی می تواند باعث Shutdown شدن یک کامپیوتر شود. بعضی از این دلایل ممکن است غیر منتظره باشد، مثل قطع ناگهانی برق. بعضی از این دلایل هم ممکن است برایتان غیر منتظره نباشد مثل Restart شدن سیستم پس از نصب درایور کارت گرافیک. برای ثبت این توضیحات که چرا کامپیوتر Shutdown شده است کدهایی وجود دارد که در تصویر زیر با رنگ سبز مشخص شده اند و شما با استفاده از این ها می توانید دلیل Shutdown شدن کامپیوتر را ثبت کنید. بسیار خب ! آموزش سوئیچ های دستور Shutdown را به همان ترتیبی بررسی می کنیم که در Help مشاهده کردید. Shutdown /i این سوئیچ یک محیط گرافیکی را به شما نمایش می دهد که می توانید در آن تنظیمات و توضیحات لازم را برای خاموش شدن کامپیوتر وارد کنید. عبارت زیر را در خط فرمان تایپ و Enter کنید. Shutdown /i در پنجره Shutdown /i توضیح بخش ها به صورت زیر است: : Add -1در این بخش نام کامپیوتر یا همان Computer Name را وارد کنید. What do you want these computers to do -2 : در این بخش 3 گزینه وجود دارد : Shutdown ، Restart و Annotate Unexpected Shutdown. در قسمت Warn Users of the action می توانید شمارش معکوس برای Shutdown شدن را مشخص کنید. در صورتی که تیک این گزینه را بردارید، پس از OK کردن بلافاصله عمل Shutdown یا Restart شدن اتفاق می افتد. Option -3 : در این بخش علت Shutdown کردن کامپیوتر را می توانید انتخاب کنید. اگر هیچ کدام از دلایل را انتخاب نکردید باید در بخش 5دلیلی را ذکر کنید و کامنتی بنویسید. Comment -4 : در این بخش می توانید برای Shutdown کردن ، کامنت بنویسید. این کامنت بلافاصله پس از OK کردن به کاربر نمایش داده خواهد شد. اگر این بخش را خالی بگذارید، هیچ پیامی به کاربر نمایش داده نمی شود و کاربر به طور عادی متوجه نمی شود که قرار است به زودی کامپیوترش خاموش شود. توجه کنید در صورتی که از بخش 4 دلیلی انتخاب نکردید باید حتما در این بخش کامنت بگذارید در غیر اینصورت دکمه OK غیر فعال خواهد بود. در نهایت برای اجرا OK کنید. Shutdown /L با زدن دستور Shutdown /L بلافاصله کامپیوتر Log off می شود. درصورتی که همه Document ها را Save کرده اید امتحان این گزینه ضرری ندارد ! این سویچ را نمی توانید با برخی سویچ های دیگر استفاده کنید مثل /t و /m و /d. این سوئیچ ها در ادامه توضیح داده خواهند شد. Shutdown /S درصورتی که دستور Shutdown /S را در خط فرمان وارد کنید کامپیوتر شما به طور پیشفرض پس از 30 ثانیه Shutdown می شود. البته بلافاصله پس از این که دستور Shutdown /S را وارد کردید ، پیغام " Windows will Shut down in less than a minute. " به شما نمایش داده خواهد شد. تصویر شماره 1 مربوط به ویندوز 7 و تصویر شماره 2 مربوط به ویندوز 8 می باشد. دستور Shutdown /S را می توانید با سوئیچ های دیگر مثل /t به صورت ترکیبی استفاده کنید که در ادامه توضیح داده خواهد شد. Shutdown /r عمل Restart کردن کامپیوتر از طریق خط فرمان به کمک دستور Shutdown /r انجام می شود. بلافاصله پس از زدن این دستور مانند دستور قبل ، پیغامی به شما نمایش داده می شود که کامپیوتر شما در کمتر از یک دقیقه Shutdown می شود . به طور پیشفرض پس از 30 ثانیه کامپیوتر Restart خواهد شد. Shutdown /g این دستور یکی از جالبترین دستورات CMD است مانند دستور Shutdown /r کامپیوتر را Restart می کند با این تفاوت که پس از این که کامپیوتر بالا آمد و وارد محیط ویندوز شدید هر Application رجیستر شده ای که قبل از Shutdown در کامپیوتر باز کرده بودید را دوباره برای شما باز می کند! به عنوان مثال اگر قبل از استفاده از دستور Shutdown /g نرم افزارهای Office و IE و Windows Media Player و Calculator و Snipping Tool و Foxit در کامپیوتر شما در حال اجرا بوده باشند، به جز Foxit بقیه نرم افزار ها دوباره اجرا خواهند شد. Shutdown /a به کمک این دستور خیلی کلیدی می توانید هر نوع عمل Shutdown ای را کنسل کنید. به عنوان مثال شما دستور Shutdown /S یا Shutdown /R یا Shutdown /g را در CMD وارد کرده اید و همانطور که قبلا گفتیم به طور پیشفرض پس از 30 ثانیه کامپیوتر شما Shutdown می شود. اما در صورتی که هنوز فرصت باقیست و شمارش معکوس برای خاموشی به پایان نرسیده ، با زدن دستور Shutdown /a می توانید این عملیات را لغو کنید و Shutdown را خنثی کنید ! در صورتی که عمل کنسل کردن موفقیت آمیز باشد، پیغام زیر نمایش داده خواهد شد. Shutdown /p این دستور به سرعت کامپیوترتان را خاموش می کند و هیچ پیغام و Timeout ای در اختیار کاربر نمی گذارد. استفاده از این دستور دقیقا مثل فشردن دکمه Shutdown در ویندوز است. می توانید این سوئیچ را با سوئیچ های /f و /d که در ادامه توضیح داده خواهند شد به طور ترکیبی استفاده کنید. Shutdown /h می توانید با کمک دستور Shutdown /h کامپیوتر را Hibernate نمایید. Shutdown /hybrid ویژه ویندوز 8 به کمک این سوئیچ جدید که در ویندوز 8 اضافه شده ، می توانید کامپیوتر را با سرعت بیشتری خاموش کنید. این سوئیچ با سوئیچ /S به صورت زیر به کار می رود: Shutdown /S /hybrid Shutdown /e این سوئیچ یک سوئیچ ترکیبی است و برای ثبت علت خاموش کردن یک کامپیوتر Remote استفاده می شود. در ادامه با نحوه خاموش کردن یک کامپیوتر در شبکه آشنا خواهید شد. به طور کلی نحوه استفاده از این دستور به صورت زیر است : Shutdown /e /m \\Hiva-pc /d p:4:1 Shutdown /o ویژه ویندوز 8 به کمک سوئیچ /o و سوئچ /R می توانید کامپیوتر را در حالت Advanced Option ریستارت کنید. همانطور که می دانید برای استفاده از حالت Recovery و Safe Mode در ویندوز 8باید وارد Advanced Option شویم و این دستور به ما این امکان را خواهد داد. در صورتی که بخواهید به صورتی ویزاردی و بدون استفاده از این دستور وارد Advanced Option شوید باید دکمه Shift را نگه دارید و سپس بر روی Restart کلیک کنید. اما برای رفتن به این محیط با استفاده از خط فرمان می توانید از دستور زیر استفاده کنید: Shutdown /R /t 10 /o Shutdown /m \\<computer name> به کمک این دستور می توانید در شبکه ، کامپیوتر مقصد را برای اعمال دستور Shutdown تعیین کنید. این سوئیچ به طور ترکیبی با سوئیچ های دیگر استفاده می شود. همچنین برای این که بتوانید کامپیوتری را در شبکه خاموش کنید نیاز به Run بودن سرویس خاصی در آن کامپیوتر هست. همچنین برای انجام این کار شما به دستور Net Use نیاز خواهید داشت. Shutdown /t yyy با استفاده از Shutdown /t می توانید برای عمل Shutdown ، مدت زمان تعیین کنید.زمان وارد شده برحسب ثانیه در نظر گرفته می شود. این سوئیچ به طور ترکیبی با سوئیچ های دیگر دستور Shutdown مانند /S و /R به کار می رود و به تنهایی کاربرد ندارد.
-
آموزش کامل دستور Net Time امروز قصد داریم یک فرمان کوتاه و جالب از سری فرمان های Net را به شما دوستان و علاقه مندان به شبکه و دستورات خط فرمان آموزش دهیم. دستور Net Time با استفاده از این دستور می توانید ساعت و تاریخ کامپیوتر ها و Domain های دیگر را ببینید و در صورتی که نیاز داشته باشید ساعت و تاریخ کامپیوترتان را با آن Domain یا کامپیوتر تنظیم کنید. اما قبل از اینکه به نحوه استفاده از دستور Net Time بپردازیم ، شما را به خواندن خاطره دعوت می کنیم که بی ربط به موضوع مورد بحث ما نیست و ممکن است برای شما هم خاطره شده باشد ، یا در حال خاطره شدن برای شما باشد و یا قرار است در آینده برای شما خاطره شود : "خدایا شکرت الهی خدا خیرت بده گوگل کروم تو بهترین مرورگر دنیایی یه ضرب المثل هست که میگه : آب در کوزه و ما تشنه لبان میگردیم !!! حدود سه هفته بود که در لپ تاپم با همه مرور گرام مشکل داشتم هیچ سایت https رو نمیتونستم درست باز کنم مدام SSL Error میداد ( تصاویر زیر) ویندوز عوض کردم از VMWare استفاده کردم از Prok C استفاده کردم Prok C رو عوض کردم کانفیگای internet option رو عوض کردم با پشتیبانی ISP تماس گرفتم حتی داشتم اون ها رو قانع می کردم که مشکل از ISP هست! ISP عوض کردم (با متصل کردن لپ تاپ به خط اینترنتی که مربوط به ISP دیگری بود ! ) کل سیستممو با سه تا آنتی ویروس آپدیت اسکن کردم درست نشد که نشد دیگه اشکم درومده بود و داشتم نامه ای به رییس جمهور می نوشتم در خصوص حل این مشکل ! سرتونو درد نیارم !!!!! آقا یه بار که "با دقت" ! ( اکیدا تاکید می کنم !!) با دقت Error ها رو خوندم ناگهان دیدم : دیدم کروم میگه تنظیمات ساعت و تاریخ سیستمت درست نیست ! شاید مشگل این باشه !! کورسوی امید در قلبمجوانه زد ! تنظیمات رو بررسی کردم... آقا Location ویندوزروی کانادا بود و تاریخ یک سال قبل ! ساعت که دیگه بماند !!! تنظیماتو درست کردم !! حالا باید روی دکمه refresh کیلیک میکردم ! استرس داشتم.... دستم می لرزید .... کلیک کردم !!! و..... خدایاااااااااااا شکرت درست شد !!! خدایا شکرت. گوگل کروم تو بهترین و عزیزترین مرورگر جهانی (البته بعد از اوپرا و موزیلا) جات همیشه توی درایو E پوشه ی Browsers خواهد بود. دوست دارم " بله دوستان ! از این خاطره چند درس گرفتیم ! 1- در صورت مواجه با خطا و اشکال حتما به پیغام های خطا دقت کنیم و با دقت آن ها را بخوانیم و نخوانده بر روی OK کلیک نکنیم. 2- موقع نصب ویندوز وقتی به تنظیمات مربوط به ساعت و تاریخ می رسیم به سرعت Next نزنیم و تنظیمات را درست انجام دهیم. 3- تنظیمات زمان و تاریخ اهمیت بالایی در شبکه و استفاده از منابع شبکه دارد. حالا که تا حدودی به اهمیت پیکربندی درست زمان و تاریخ در شبکه آشنا شدیم ، به چگونگی کار با دستور Net Time می پردازیم. چگونگی استفاده از دستور Net Time : برای مشاهده تنظیمات ساعت و تاریخ یک کامپیوتر در شبکه Workgroup به روش زیر عمل می کنیم : <Net Time \\<computer name در مثال زیر ما این دستور را این گونه وارد کردیم : Net time \\MyHiva همانطور که در تصویر بالا می بینید ، دو زمان برای کامپیوتر MyHiva نمایش داده شده است یکی Current Time و دیگری Local Time . ساعتی که به طور دستی برای کامپیوتر MyHiva تنظیم شده Current Time و ساعتی که با توجه به موقعیت مکانی تنظیم می شود و مربوط به کشوری است که در حال حاضر در آن هستیم و در اصطلاح Time zone گفته می شود همان Local Time است. در تصویر بالا اختلاف زمانی ای را که بین Current Time و Local Time مشاهده می کنید به دلیل تغییر دستی ساعت است. منبع :www.Hiva-Network.com
-
آموزش دستور Tracert در این آموزش قصد داریم دستور Tracert را با هم بررسی کنیم. همان طور که از نام Tracert پیداست، کار آن ردیابی کردن مسیر است. دستور Tracert یکی از دستورات خیلی مفید خط فرمان است که به کمک آن می توانیم از مسیری که بسته های ما در شبکه طی می کنند تا به مقصد برسند اطلاعات خوبی کسب کنیم. دو سناریوی زیر می تواند کاربرد دستور Tracert را روشن تر کند : سناریو اول : در نظر بگیرید وقتی وب سایتی مانند Hiva-Network.com را باز می کنید این درخواست چه مسیری را طی می کند تا به Hiva-Network.com برسد ؟ سناریو دوم : حالتی را در نظر بگیرید که مدیر شبکه اینترانت شرکتی هستید که دارای چند شعبه در شهرهای مختلف است و در حال حاضر ارتباط با یک یا چند بخش دچار اختلال شده است. ممکن است این مشکل علل مختلفی داشته باشد مثلا یک یا چند روتر از کار افتاده باشند یا مسیر ارتباطی بین روتر ها دچار اختلال شده باشد. با این حساب چطور محدوده مشکل پیش آمده را تعیین کنیم؟ دستور Tracert پاسخی به این سوالات است. اما پیش از شروع کار دستور Tracert بهتر است کمی در مورد نحوه عملکرد این ابزار بیشتر بدانیم : Tracert با ارسال بسته های ICMP با TTL های متفاوت مسیر را مشخص می کند. بسته ها در مسیر ارسالی با گذر از هر روتر حداقل یکی از TTL های آن ها کاسته می شود. به بیان دیگر هر بسته برای عبور از هر روتر باید حداقل یک TTL عوارض بپردازند تا بتوانند عبور کنند. در این صورت با درصد بالایی هر TTL یک هاپ محسوب می شود. ( در صورتی که پردازش هر Packet در روتر بیش از یک ثانیه طول بکشد به ازای هر ثانیه TTL بیشتری از Packet کم می شود ) زمانی که TTL بسته به صفر می رسد، روتر باید یک بسته ICMP Time Exceeded Message را به کامپیوتر مبدا برگرداند. دستور Tracert با فرستادن اولین بسته با TTL=1 ، اولین هاپ را مشخص می کند و هر بار به مقدار TTL یکی اضافه می کند تا هاپ های بعدی را مشخص کند. این فرایند تا زمانی انجام می شود که مقدار TTL به حداکثر مجاز خودش برسد یا اینکه به مقصد برسیم. پس Tracert از بسته های ICMP Time Exceeded Message ای که روتر ها به مبدا می فرستند برای تعیین مسیر استفاده می کند. البته بعضی از روترها هم هستند که بسته هایی را که TTL آن ها به پایان رسیده به طور ناجوانمردانه ای دور می اندازند و بسته ICMP Time Exceeded Message را به مبدا نمی فرستند بنابراین توسط Tracert قابل شناسایی نیستند. شروع کار با دستور Tracert برای استفاده از دستور Tracert باید به یکی از روش های زیر عمل کنید: <Tracert < Host Name <Tracert < IP Address برای شروع، سایت www.Hiva-Network.com را با دستور Tracert بررسی می کنیم: Tracert www.Hiva-Network.com همان طور که مشاهده می کنید، دستور Tracert لیست مرتب شده ای از روتر ها را نمایش می دهد . این روتر ها همان هایی هستند که بسته های ICMP Time Exceeded Message را به کامپیوتر ما فرستاده اند. ستون ها در دستور Tracert چه چیزی را نشان می دهند؟ در خروجی دستور Tracert پنج ستون مشاهده می کنید. ستون اول (سمت چپ) شماره هاپ ها را نشان می دهد. ستون آخر IP یا نام هر هاپ را نمایش می دهد. اما سه ستون بعد از ستون اول در دستور Tracert چه چیزی را نشان می دهد ؟ Tracert برای هر هاپ 3 بسته ارسال می کند که هر ستون مربوط به هر بسته است. با ارسال این سه بسته ، خروجی معتبرتر و قابل اعتمادتری خواهیم داشت. مجموع زمان ارسال هر بسته از کامپیوتر ما به هاپ و دریافت پاسخ از هاپ به کامپیوتر ما ( مجموع زمان رفت و برگشت) مقادیری هستند که در این ستون ها قرار می گیرند. چنانچه برای یک هاپ بسته ارسالی دچار مشکل شود و به مبدا برنگردد ، یک ستاره * بجای زمان ، نمایش داده می شود.(در تصویر بالا به فلش زرد دقت کنید) و در پایان تعداد هاپ هایی که از آن ها عبور می کند مشخص می شود (کادر قرمز) تحلیل خروجی Tracer اولین هاپ ای که در خروجی Tracert قبل مشاهده می کنید، مودم ما با آی پی 192.168.1.1 می باشد. در صورتی که در یک LAN هستند و از طریق یک مودم به اینترنت متصل می شوید اولین هاپ شما مودم شما خواهد بود. در صورتی که Tracert به مقصد برسد ، آخرین هاپ آدرسی است که آن را Tracert کردید. در تصویر بالا مشاهده می کنید که IP هاپ شماره 19 همان IP سایت www.Hiva-Network.com است. نکته جالب دیگری که در تصویر بالا در بررسی خروجی Tracert می توان به آن اشاره کرد ، IP های خصوصی هاپ هاست که از کلاس A و در رنج 10.x.x.x هستند. این IP ها مربوط به روتر های شبکه اینترانت ISP و مخابرات می باشد . با بررسی IP ها می توانیم شهرها و کشورهایی را که بسته های ما برای رسیدن به مقصد طی می کنند بیابیم که توضیح آن در پایان این آموزش آورده شده. نکته: معمولا با افزایش تعداد هاپ ها زمان Trace شدن نیز افزایش می یابد. خطایابی به کمک دستور Tracert : در سناریوی دوم این سوال مطرح شد که اگر در ارتباط بین بخش های مختلف اشکالی پیش بیاید چطور آن را کشف کنیم؟ یک از راه حل ها استفاده از Tracert است تا ببینید که حداکثر تا کدام روتر (یا روتر ها) بسته های ارسالی بدون مشکل مسیر را طی می کنند. اولین روتری که بعد از آن بسته دیگر پاسخی نداریم جاییست که مشکل از آنجا آغاز می شود. به تصویر زیر توجه کنید که در یک مسیر با Down شدن هاپ چهارم، بقیه مسیر هم غیر قابل دسترس خواهد شد. در تصویر زیر مثالی دیگر از Tracert که توسط آن یک کامپیوتر هم با IP و هم با نام کامپیوتر Tracert شده است را مشاهده می کنید. سوئیچ های فرمان Tracert Tracert –d این سوئیچ در هنگام بررسی هاپ ها، فقط IP آن ها را نشان می دهد و نام آن ها را Resolve نمی کند. این امر باعث افزایش چشم گیر سرعت به پایان رسیدن Trace می شود. کافیست یک بار بدون –d ویک بار با –d عمل Trace را انجام دهید و سرعت آن ها را مقایسه کنید. Tracert –h برای Trace کردن وب سایت هیوا شبکه، ملاحظه کردید که از 19 هاپ عبور کرد. چنانچه بخواهید فقط تا تعداد معینی از هاپ Trace انجام شود (نه بیشتر) از این سوئیچ استفاده کنید. مثلا در تصویر زیر مشخص کردیم که فقط تا پنج هاپ Trace انجام شود. منبع :www.Hiva-Network.com
-
آموزش دستورات Diskpart – بخش سوم توجه: برای بکار بردن اغلب فرمان ها نیاز به فرمان های جانبی است.در تصاویر این متن آموزشی، فرمان اصلی با رنگ زرد و فرمان های جانبی با رنگ سبز مشخص شده اند. توجه2: در صورتی که قصد اجرا و تست دستورات آموزش داده شده در این مقاله را دارید، پیشنهاد می کنیم حتما از نرم افزار های مجازی سازی مانند VirtualBox ، Hyper-V یا VMWare و در صورت عدم دسترسی به آن ها از یک فلش مموری استفاده کنید. تست این دستورات بر روی Disk اصلی کامپیوترتان ممکن است باعث پاک شدن و از دست رفتن اطلاعات گردد. Expand این فرمان حجم Vdisk را افزایش می دهد. به تصویر زیر توجه کنید: FileSystem این فرمان File System درایوها و Allocation Unit Size مرتبط با همان File System را نمایش می دهد. Import اگر می خواهید از دو یا چند دیسک استفاده کنید در هنگام اتصال دیسک جدید، باید آنرا وارد گروه دیسک های Online کنید. برای این کار دیسک مورد نظر را انتخاب و سپس Import کنید. Inactive فرمان Active را به خاطر بیاورید، این فرمان نقطه مقابل آن است یعنی یک Partition را غیرفعال می کند. List حتما تا الان به کاربرد این دستور پی برده اید؛ هرچند از نام دستور هم مشخص است ! تنها نکته ای که شاید برای شما جدید باشد این است می توانید لیست VDisk را هم ببینید: List VDisk List Disk List Partition List Volume Merge در مورد VDisk ها قبلا گفتیم که می توان یک VDisk را در داخل VDisk دیگری ساخت. فرمان Merge این VDisk ها را به هم می چسباند و یکی می کند. ممکن است ساختن VDisk ها در داخل هم به صورت زنجیره وار باشد یعنی VDisk ی که در داخل آن یک VDisk می سازیم خودش داخل VDisk دیگری باشد و الی آخر. با گزینه Depth می توانید مشخص کنید که در این سلسله مراتب از دیسک های تو در تو، تا چند سطح بالاتر Merge شود.فراموش نکنید که قبل از استفاده ازین فرمان، VDisk مورد نظر را Select کرده باشید. Merge VDisk Depth=1 Online این فرمان Disk ها یا Volume های Offline را Online می کند: Online Disk Online Volume Offline عکس فرمان بالا Offline Disk Offline Volume Rem این فرمان هیچ عمل خاصی انجام نمیدهد، فقط می توانید در حین کار با CMD یک سری توضیحات اضافه کنید. مانند Comment گذاشتن در برنامه نویسی است . اضافه کردن بعضی از خطوط که تاثیری در برنامه ندارند در آنجا بسیار ضروری است. منبع : www.Hiva-Network.com
-
آموزش دستورات Diskpart – بخش دوم توجه: برای بکار بردن اغلب فرمان ها نیاز به فرمان های جانبی است.در تصاویر این متن آموزشی، فرمان اصلی با رنگ زرد و فرمان های جانبی با رنگ سبز مشخص شده اند. توجه2: در صورتی که قصد اجرا و تست دستورات آموزش داده شده در این مقاله را دارید، پیشنهاد می کنیم حتما از نرم افزار های مجازی سازی مانند VirtualBox ، Hyper-V یا VMWare و در صورت عدم دسترسی به آن ها از یک فلش مموری استفاده کنید. تست این دستورات بر روی Disk اصلی کامپیوترتان ممکن است باعث پاک شدن و از دست رفتن اطلاعات گردد. Attach با این فرمان می توانید یک فایل VHD را به عنوان یک دیسک مجازی(VDisk) Attach کنید. البته قبل ازین کار باید فایل VHD را Select کرد. [Attach VDisk [noerr می توانید این فایل VHD را به صورت ReadOnly ، Attach کنید: [Attach VDisk ReadOnly [noerr Clean از این دستور استفاده نکنید برای Format کردن Partition یا Volume . این دستور مختص Disk است. این فرمان هارد دیسک مورد نظر را به طور کامل پاک می کند و حتی هر گونه تنظیمات مربوط به پارتیشن بندی و فرمت ها را هم از بین می برد.دقت کنید که این فرمان فقط روی Disk اعمال می شود نه Partition یا Volume. توجه : قبل از استفاده از این دستور حتما به Disk ای که Select می کنید توجه کنید. در صورتی که یک Disk را اشتباها Select کنید ، تمامی Partition ها و اطلاعات آن ها را از دست خواهید داد. نکته فنی: فقط زمانی از Clean All استفاده که واقعا ضروری باشد، در غیر این صورت Clean بسیار سریع تر است. دلیل این توصیه، زمان گیر بودن Clean All و پاک کردن هارد دیسک به گونه ای که احتمال ریکاوری کردن اطلاعات قبلی خیلی پایین است، می باشد. برای یک فلش 8 گیگابایتی حدود 25 دقیقه طول کشید تا Clean All شود!! تصور کنید برای یک هارد 500 گیگا بایتی یا 1 ترابایتی چقدر طول خواهد کشید. Compact همان طور که از نامش پیداست در فشرده سازی مورد استفاده قرار می گیرد. ولی تصور نکنید که هر فایلی را می تواند فشرده کند! فایل های VHD بسیار سودمندند و حتی می توان روی آن ها یک سیستم عامل مجزا نصب کرد و روی هر کامپیوتری پیاده سازی کرد. اما حجم فایل های VHD ممکن است ناخوشاید! باشد. برای کاهش حجم فایل های VHDمی توانید از Compact استفاده کنید. نکته اول: برای فشرده کرده حتما باید فایل VHD را به صورت ReadOnly ، Attach کنید. نکته دوم: فقط فایل های VHD که از نوع Expandable هستند قابلیت فشرده شدن را دارند. Convert با دستور Conver می توانید نوع دیسک را تغییرمی دهد. اما نوع دیسک چیست؟ چند نوع دیسک وجود دارد ؟ هر دیسک به بخش های کوچکتری تقسیم میشود که Sector نام دارد. هر پارتیشن مجمومه ای از Sector هاست. آدرس شروع و طول هر پارتیشن و Sector های زیر مجموعه آن، در یک جدول(در داخل خود دیسک) ذخیره می شود. به سیستم و فرمت خاص ذخیره شدن این جدول در هارد، MBR گفته می شود. فایل های مربوط به MBR در هنگام Boot شدن کامپیوتر توسط BIOS خوانده می شوند تا پارتیشن یاپارتیشن هایی که می توانند کامپیوتر را Boot کنند پیدا شوند. هم چنین سیستم عامل برای پیدا کردن آدرس پارتیشن ها و اطلاعات مربوط به آنها به جدول MBR مراجعه می کند. البته MBR ، پارتیشن هایی با ظرفیت حداکثر 2 ترابایت را شناسایی می کند به همین دلیل برای پارتیشن های بیش از 2 ترابایت GPT طراحی شد که محدودیتهای MBR را نداشته باشد. نکته: در هنگام Clean کردن یک هارد، جدول MBR یا GPT آن هم پاک میشود. برای تبدیل هاردِ MBR به GPT و بالعکس، حتما باید هارد را از قبل Clean کرده باشید. نکته دوم: برای پارتیشن های کمتر از 2 ترابایت تفاوتی میان MBR و GPT مطرح نمی شود. کافیست List Disk را وارد کنید تا این قضیه را در مورد دیسک های خود بررسی کنید. کامپیوتر من دو دیسک دارد(هارد و فلش) برای هر دوی آنها گزینه GPT فعال نیست(بدون ستاره اند) و این یعنی از نوع MBR هستند. دستور Convert به همراه Option ها: Convert Basic این فرمان دیسک Dynamic را به Basic تبدیل می کند. Convert Dynamic دیسک Basic را به Dynamic تبدیل می کند. Convert GPT دیسک MBR را به GPT تبدیل می کند. Convert MBR دیسک GPT را به MBR تبدیل می کند. منبع : www.Hiva-Network.com
-
آموزش دستورات Diskpart – بخش اول همواره در طول تاریخ یکی از حساس ترین و ترسناک ترین کارها در کامپیوتر ، مدیریت هارد دیسک بوده است. پارتیشن بندی ، فرمت کردن یک پارتیشن ، اتصال دو پارتیشن به هم ، جدا کردن پارتیشن ها از یک دیگر، مدیریت بیش از یک هارد دیسک، دیسک های داینامیک ، دیسک های مجازی ، پنهان کردن یک درایو از دست بیگانگان و ... همه و همه بخشی از مدیریت هارد دیسک می باشند. در همین حوزه بسیاری از نرم افزار ها نیز برای آسانتر کردن مدیریت هارد دیسک وارد میدان می شوند. نرم افزار هایی مانند Acronis و EaseUS که به احتمال زیاد با آن ها آشنا هستید. یکی دیگر از ابزار های کارا در مدیریت هارد دیسک، Disk Management خود ویندوز است که بدون شک یکی از قدرتمند ترین ابزارهای مدیریت دیسک می باشد، هر چند ممکن است کمتر کاربری از ویژگی های آن آگاه باشد. کار با Disk management از جمله مباحثی است که در دوره MCITP در Configuring Windows 7 در حوزه مدیریت دیسک ها در کلاینت و در Application Infrastructure در حوزه مدیریت دیسک ها در سرور مفصلا بحث می شود. یکی دیگر از قدرتمندترین ابزارهای مایکروسافت برای مدیریت دیسک ها Diskpart است که از توانایی ها و مزایای بیشتری نسبت به Disk management برخوردار است و ما در گروه آموزشی هیوا شبکه قصد داریم تا شما را با این ابزار هیجان انگیز و قدرت مند آشنا کنیم . Diskpart چیست ؟ Diskpart یک ابزار خط فرمان یا به اصطلاح Command-Line ای برای مدیریت دیسک ها و پارتیشن ها است که از Windows 2000 جایگزین fdisk شد. diskpart ابزاری مستقل از CMD است و پوسته یا Shell مختص به خود را دارد هرچند این پوسته شبیه به CMD است. برای درک بهتر موضوع CMD را در حالت عادی ( غیر Administrator ) اجرا کنید. در خط فرمان عبارت diskpart را تایپ و Enter کنید. خواهید دید که یک پنجره خط فرمانی جدید برای شما باز می شود که دستورات CMD در آن کار نمی کند. شروع کار با Diskpart همانطور که قبلا گفتیم Diskpart ابزار قدرتمندی است و درصورتی که کاربر مهارت لازم برای کار با آن را نداشته باشد ، ممکن است باعث آسیب رساندن به دیسک ها و پارتیشن ها و اطلاعات ذخیره شده در آن ها شود. به همین دلیل به طور پیشفرض برخی از قابلیت های Diskpart غیر فعال است و تنها زمانی فعال می شوند که در سطح Administrator اجرا شود. برای اجرای Diskpart در سطح Administrator به دو روش می توانید عمل کنید: روش اول : که اکثر کاربران از این روش استفاده می کنند به این صورت است که ابتدا CMD را با Run as Administrator باز کنید و سپس DiskPart را تایپ و Enter کنید. روش دوم: در Start ویندوز DiskPart را جست وجو کنید. پس از آن که DiskPart.exe ظاهر شد آن را با Run as Administrator باز کنید. در صورتی که بخواهید قبل از بالا آمدن سیستم عامل و در محیط Boot از آن استفاده کنید، کامپیوتر تان را با DVD ویندوز یا WinPE بوت کنید. در DVD ویندوز وقتی به بخش انتخاب پارتیشن رسیدید کلیدهای Shift+F10 را بزنید تا CMD باز شود. سپس DiskPart را تایپ کنید. به تصویر زیر توجه کنید: دستورات DiskPart به ترتیب الفبا توجه: برای بکار بردن اغلب فرمان ها نیاز به فرمان های جانبی است.در تصاویر این متن آموزشی، فرمان اصلی با رنگ زرد و فرمان های جانبی با رنگ سبز مشخص شده اند. توجه2: در صورتی که قصد اجرا و تست دستورات آموزش داده شده در این مقاله را دارید، پیشنهاد می کنیم حتما از نرم افزار های مجازی سازی مانند VirtualBox ، Hyper-V یا VMWare و در صورت عدم دسترسی به آن ها از یک فلش مموری استفاده کنید. تست این دستورات بر روی Disk اصلی کامپیوترتان ممکن است باعث پاک شدن و از دست رفتن اطلاعات گردد. Active Active کردن یک پارتیشن در یک دیسک Basic به این معناست که Loader کامپیوتر باید از این پارتیشن برای راه اندازی سیستم عامل استفاده کند. به عبارت دیگر به کامپیوتر می فهمانیم که فایل های مورد نیاز برای راه اندازی سیستم عامل در این پارتیشن قرار دارد. در صورتی که به روش معمولی ویندوز نصب می کنید ، حتما توجه کرده اید که برای نصب ویندوز 7 یک پارتیشن 100 مگابایتی و برای ویندوز 8 یک پارتیشن 350 مگابایتی به طور خودکار ایجاد می شود. این پارتیشن همان پارتیشنی است که فایل های مورد نیاز برای راه اندازی سیستم عامل در آن قرار دارد و همان پارتیشن Active کامپیوتر شماست. در هنگام استفاده از دستور Active به این نکات وجه کنید : 1- برای استفاده از ای دستور به دسترسی سطح Administrator نیاز دارید. 2- فقط Partition قابل Active کردن می باشد. ( نه Disk و نه Volume ) 3- فقط پارتیشن های Primary قابل Active کردن هستند. شما نمی توانید پارتیشن های Logical را Active کنید. 4- فقط یک پارتیشن از هر دیسک قابل Active کردن می باشد. 5- Diskpart صحت محتویات پارتیشنی را که Active می کنید چک نمی کند. بنابراین اگر پارتیشنی که حاوی فایل های Startup سیستم عامل نمی باشد را Active کنید، در این صورت ممکن است سیستم عامل شما Start نشود. دقت کنید که قبل از استفاده از دستور Active باید پارتیشن مورد نظر را Select کنید. Select Disk 0 List Partition Select Partition 1 Active ما در اینجا فقط یک دیسک داریم. برای دیدن تمامی دیسک ها از دستور List Disk استفاده کنید. ADD ازدستور Add برای ایجاد یک Volume از نوع Mirror از استفاده می شود. برای ساخت Volume از نوع Mirror باید تعداد دیسک ها زوج و از نوع Dynamic باشند. برای استفاده از دستور Add باید Volume ای را که می خواهید آن را Mirror کنید Select کنید . سپس دیسک داینامیک دیگر را Add کنید. مانند تصویر زیر : List disk List volume Select volume 0 Select disk 0 Add disk 0 نکته: این فرمان از ویندوز 7 و ویندوز سرور 2008 به بعد کار می کند. ASSIGN از این دستور برای اختصاص دادن یک Letter یا یک Mount Point به یک Volume استفاده می شود تا بتوان به آن Volume دسترسی داشت. letter یک حرف انگلیسی است که به عنوان نام آن درایو اختصاص داده شود مثلا درایو C یا D .Mount Point مسیری است که می خواهیم محتویات یک پارتیشن در آن Mount شود. منبع : ww.Hiva-network.com
-
آموزش دستور Ping دستور Ping چیست ؟ Ping یکی از ابزارهای کاربردی در تست و خطایابی شبکه های کامپیوتری است. به کمک دستور Ping می توانیم اطلاعات مهمی در مورد کامپیوتر ها و هر آنچه که در شبکه IP می گیرد بدست آوریم. با استفاده از دستور Ping می توان به اطلاعات مهمی در مورد اتصال یا عدم اتصال کلاینت به شبکه ، نام کامپیوتر یا همان Computer Name کلاینت ها، نوع سیستم عامل ، IP های ورژن 4 و ورژن 6 ، وجود Noise در شبکه ، وجود یک سیستم امنیتی مانند فایروال ، اتصال یا عدم اتصال به اینترنت و اطلاعاتی از این قبیل دست یافت. سادگی استفاده از دستور Ping و اطلاعات ارزشمندی که در اختیار مان می گذارد باعث شده که این دستور به یکی از محبوبترین و کاربردی ترین ابرازهای شبکه تبدیل شود. ما نیز در گروه آموزشی هیوا شبکه تصمیم گرفتیم تا به پاس قدردانی از این دستور محبوب، نهمین آموزش دستورات خط فرمان CMD را به دستور Ping اختصاص دهیم . ساده ترین حالت استفاده دستور Ping ،Ping کردن یک node در شبکه بدون استفاده از سوئیچ های دیگر دستور Ping است . یک node می تواند یک کامپیوتر باشد، یا یک روتر، یک وبسایت، یا پریتنری که قابلیت IP گرفتن داشته باشد و یا ... برای Ping کردن یک node باید IP یا نام آن node را بدانید. این نام Domain Name و یا NetBIOS Name می باشد . در تصویر زیر یک کامپیوتر که NetBIOS Name آن MyHiva و IP آن 192.168.1.117 است با هر دو روش Ping شده است: ping 192.168.1.117 ping myHiva هم چنین می توانید یک وب سایت را با استفاده از نام Domain آن Ping کنید: Ping ورژن 4 و Ping ورژن 6 گاهی ممکن است نیاز داشته باشید که از IPv6 یا IPv4 برای Ping استفاده کنید. برای این منظور باید از سوئیچ های 6- و 4- استفاده کنید. برای مثال فرض کنید که شما NetBIOS Name یکی از کامپیوتر های درون شبکه می دانید ولی IPv4 آن را ندارید. چگونه می توان با دانستن نام یک کامپیوتر ، IP آن را به دست آورد ؟ در صورتی که هر دو پروتکل TCP/IPv6 و TCP/IPV4 بر روی مبدا و مقصد فعال باشد، به دلیل ارجعیت LLMNR نسبت به WINS ،جواب Ping از IP ورژن 6 مقصد به شما فرستاده خواهد شد. حالا در صورتی که بخواهید جواب از IP ورژن 4 مقصد برای شما ارسال شود ( یعنی IPv4 مقصد را به دست آوردید ) باید در هنگام Ping کردن از سوئیچ 4- استفاده کنید و یا پروتکل TCP/IPv6 را در مبدا یا مقصد غیر فعال کنید. ناگفته نماند پروتکل LLMN و WINS هر دو عمل تبدیل نام به IP را انجام می دهند که WINS مختص IPv4 است. نکته دیگر این است که شما نمی توانید با دستور ping -6 یک IP ورژن 4 را Ping کنید و یا با دستور Ping -4 یک IP ورژن 6 را Ping کنید. در تصویر زیر مثالی از استفاده هر دو دستور Ping -6 و Ping -4 را مشاهده می کنید. Ping -6 Hosein-PC Ping -4 Hosein-PC دستور Ping -t به طور پیشفرض در هنگام Ping کردن چهار Packet از نوع ICMP که حجم هر کدام 32 بایت است به مقصد فرستاده می شود. در صورتی که بخواهید عمل Ping کردن یک مقصد تا ابد و برای همیشه ادامه داشته باشد می توانید از دستور Ping با سوئیچ –t استفاده کنید. با این فرمان عمل Ping کردن متوقف نخواهد شد مگر اینکه فیوز کنتور برق را بزنید ، یا کامپیوتر خود را Restart کنید یا دکمه ضربدر پنجره CMD را بزنید و یا دکمه های CTRL+C را در پنجره CMD فشار دهید :D Ping –t 192.168.1.4 دستور Ping -a چگونه با داشتن IP یک کامپیوتر، Computer Name آن را هم بدست آوریم ؟ اگر به صورت عادی یک IP را Ping کنید پاسخ Ping را بصورت پاسخی از همان IP خواهید دید و نمی توانید Computer Name آنرا ببینید؛ ولی اگر از Ping –a استفاده کنید، Computer Name کامپیوتر مقصد را هم در پاسخ Ping خواهید دید. (در تصویر زیر Ping اول و دوم را با هم مقایسه کنید) منبع : www.Hiva-Network.com
-
آموزش دستور Ping دستور Ping چیست ؟ Ping یکی از ابزارهای کاربردی در تست و خطایابی شبکه های کامپیوتری است. به کمک دستور Ping می توانیم اطلاعات مهمی در مورد کامپیوتر ها و هر آنچه که در شبکه IP می گیرد بدست آوریم. با استفاده از دستور Ping می توان به اطلاعات مهمی در مورد اتصال یا عدم اتصال کلاینت به شبکه ، نام کامپیوتر یا همان Computer Name کلاینت ها، نوع سیستم عامل ، IP های ورژن 4 و ورژن 6 ، وجود Noise در شبکه ، وجود یک سیستم امنیتی مانند فایروال ، اتصال یا عدم اتصال به اینترنت و اطلاعاتی از این قبیل دست یافت. سادگی استفاده از دستور Ping و اطلاعات ارزشمندی که در اختیار مان می گذارد باعث شده که این دستور به یکی از محبوبترین و کاربردی ترین ابرازهای شبکه تبدیل شود. ما نیز در گروه آموزشی هیوا شبکه تصمیم گرفتیم تا به پاس قدردانی از این دستور محبوب، نهمین آموزش دستورات خط فرمان CMD را به دستور Ping اختصاص دهیم . ساده ترین حالت استفاده دستور Ping ،Ping کردن یک node در شبکه بدون استفاده از سوئیچ های دیگر دستور Ping است . یک node می تواند یک کامپیوتر باشد، یا یک روتر، یک وبسایت، یا پریتنری که قابلیت IP گرفتن داشته باشد و یا ... برای Ping کردن یک node باید IP یا نام آن node را بدانید. این نام Domain Name و یا NetBIOS Name می باشد . در تصویر زیر یک کامپیوتر که NetBIOS Name آن MyHiva و IP آن 192.168.1.117 است با هر دو روش Ping شده است: ping 192.168.1.117 ping myHiva هم چنین می توانید یک وب سایت را با استفاده از نام Domain آن Ping کنید: Ping ورژن 4 و Ping ورژن 6 گاهی ممکن است نیاز داشته باشید که از IPv6 یا IPv4 برای Ping استفاده کنید. برای این منظور باید از سوئیچ های 6- و 4- استفاده کنید. برای مثال فرض کنید که شما NetBIOS Name یکی از کامپیوتر های درون شبکه می دانید ولی IPv4 آن را ندارید. چگونه می توان با دانستن نام یک کامپیوتر ، IP آن را به دست آورد ؟ در صورتی که هر دو پروتکل TCP/IPv6 و TCP/IPV4 بر روی مبدا و مقصد فعال باشد، به دلیل ارجعیت LLMNR نسبت به WINS ،جواب Ping از IP ورژن 6 مقصد به شما فرستاده خواهد شد. حالا در صورتی که بخواهید جواب از IP ورژن 4 مقصد برای شما ارسال شود ( یعنی IPv4 مقصد را به دست آوردید ) باید در هنگام Ping کردن از سوئیچ 4- استفاده کنید و یا پروتکل TCP/IPv6 را در مبدا یا مقصد غیر فعال کنید. ناگفته نماند پروتکل LLMN و WINS هر دو عمل تبدیل نام به IP را انجام می دهند که WINS مختص IPv4 است. نکته دیگر این است که شما نمی توانید با دستور ping -6 یک IP ورژن 4 را Ping کنید و یا با دستور Ping -4 یک IP ورژن 6 را Ping کنید. در تصویر زیر مثالی از استفاده هر دو دستور Ping -6 و Ping -4 را مشاهده می کنید. Ping -6 Hosein-PC Ping -4 Hosein-PC دستور Ping -t به طور پیشفرض در هنگام Ping کردن چهار Packet از نوع ICMP که حجم هر کدام 32 بایت است به مقصد فرستاده می شود. در صورتی که بخواهید عمل Ping کردن یک مقصد تا ابد و برای همیشه ادامه داشته باشد می توانید از دستور Ping با سوئیچ –t استفاده کنید. با این فرمان عمل Ping کردن متوقف نخواهد شد مگر اینکه فیوز کنتور برق را بزنید ، یا کامپیوتر خود را Restart کنید یا دکمه ضربدر پنجره CMD را بزنید و یا دکمه های CTRL+C را در پنجره CMD فشار دهید :D Ping –t 192.168.1.4 دستور Ping -a چگونه با داشتن IP یک کامپیوتر، Computer Name آن را هم بدست آوریم ؟ اگر به صورت عادی یک IP را Ping کنید پاسخ Ping را بصورت پاسخی از همان IP خواهید دید و نمی توانید Computer Name آنرا ببینید؛ ولی اگر از Ping –a استفاده کنید، Computer Name کامپیوتر مقصد را هم در پاسخ Ping خواهید دید. (در تصویر زیر Ping اول و دوم را با هم مقایسه کنید) Ping 192.168.1.117 Ping –a 192.168.1.117 دستور Ping -n همان طور که پیشتر گفتیم به طور پیشفرض چهار بسته دیتا در هنگام Ping کردن ارسال می شود(به عبارت دیگر چهار بار Ping می شود). در بخش Ping –t هم ملاحظه کردید که تا زمانی که Ping را به طور دستی (ctrl + c) متوقف نکنید این عمل ادامه پیدا خواهد کرد. در صورتی که بخواهید به تعداد دلخواه Ping انجام شود و بعد از آن خاتمه یابد باید از دستور Ping –n استفاده کنید. مثلا در تصویر زیر 7 بار IP مورد نظر را Ping کردیم: منبع : www.Hiva-Network.com
-
آموزش دستور ARP قبل از آموزش فرمان ARP ، بهتر است در مورد مفهوم ARP ( Address Resolution Protocol ) توضیح مختصری خدمت شما دوستان و علاقه مندان به شبکه بدهیم. همان طور که می دانید انتقال دیتا در یک شبکه، بر پایه IP است. IP یک شناسه منطقی است و در لایه اینترنت کار می کند . بسته های IP خود در Frame های لایه فیزیکی قرار می گیرند و سپس درون شبکه ارسال می شوند. اما باید به این نکته توجه کرد که Device ها و Workstation های درون شبکه محلی برای ارتباط با یک دیگر نیازمند دانستن آدرس سخت افزاری یک دیگر هستند. این در حالیست که ما از کامپیوتر ها و Device هایی مانند مودم،روتر،پرینتر و .... که در شبکه با آن ها کار می کنیم فقط IP آن ها را می دانیم در حالی که در عمل به شناسه سخت افزاری یا Mac Address آن ها نیاز است ! ارتباط بین دوکامپیوتر در ظاهر به وسیله IP انجام می گیرد ولی در واقعMac Address ها هستند که این ارتباط را برقرار می کنند. سوالی که پیش می آید این است که یک سیستم از کجا آدرس MAC سیستم های دیگری را که می خواهد از طریق شبکه با آنها ارتباط برقرار کند را بیابد؟ پاسخ پروتکل ARP است. ARP مسئول تبدیل IP به Mac Address است. این پروسه از طریق Broadcasting در داخل شبکه انجام می شود.بدین صورت که کامپیوتر ارسال کننده در داخل شبکه فریاد میزند که " این آدرس IP متعلق به چی کسی است؟ من آدرس MAC تو را نیاز دارم ! ". این Broadcast به داخل شبکه فرستاده می شود و همه ی کامپیوتر ها ، data های Broadcast را دریافت می کنند .سپس کامپیوتری که آدرس IP ارسال شده متعلق به او می باشد در پاسخ ، آدرس MAC خود را می فرستد. در نهایت این پروسه با در اختیار قرار دادن آدرس MAC به کامپیوتری که برای ارسال داده های خود نیازمند آن آدرس بود کامل می شود. برای کاهش تعداد Broadcast ها و در نتیجه کاهش ترافیک شبکه، از یک Client Cache که آدرس ها را برای یک بازه زمانی درون یک جدول نگهداری می کند، استفاده می شود. این جدول(ARP Table یا ARP Cache) هر 120 ثانیه Reresh می شود و تغییرات احتمالی را چک می کند. به این نکته توجه کنید که ARP Table ویندوز را با Mac Address Table سوییچ اشتباه نکنید. Mac Address Table سوئیچ ، مشخص کننده این است که کدام Mac Address به کدام پورت سوئیچ مربوط است که اگر بسته ای به سوئیچ برسد ، Mac Address مقصد آن را می خواند و بسته را بر روی پورت مربوط به آن می فرستد. دستور ARP با زدن این دستور در خط فرمان CMD ، لیستی از گزینه های روی میز (سویئچ های) ARP به شما نمایش داده خواهد شد. دستور ARP –a با این دستور می توانید ARP Table مربوط به همه کارت های شبکه را مشاهده کنید. می توانید به جای –a از –g هم استفاده کنید. هر دو دستور ARP –a و دستور ARP –g یک کار را انجام می دهند. ARP -a در اینجا ممکن است این سوال برایتان پیش بیاید که با وجود دستور ARP –a دیگر چه نیازی به ARP –g بود؟ در این صورت باید به شما بگویم که این سوال برای ما هم پیش آمد اما متاسفانه نتوانستیم جوابی برایش پیدا کنیم. در صورتی که جواب این سوال را می دانید خوشحال می شویم آن را با ما هم در میان بگذارید :D شناسایی کارخانه سازنده کارت شبکه با استفاده از MAC Address حالا که MAC Address کامپیوتر های درون شبکه تان را دارید، می توانید اطلاعات بیشتری در مورد آن ها بدست بیاورید. مثلا اگر سه بخش اول MAC Address را در اینترنت جست و جو کنید نام شرکت سازنده را خواهید یافت. دستور ARP -s با این دستور می توانید یک IP به همراه MAC Address ش را به طور دستی یا Static به ARP Table اضافه کنید. برای جلوگیری از سرقت اطلاعاتی در حمله ARP Poisoning می توانید از این دستور کمک بگیرید. ARP –s 10.57.10.32 00-60-8c-0c-6c-6a دستور ARP –d دستور ARP -d قابلیت حذف دستی یک IP از ARP Table را به شما می دهد. برای انجام این کار به روش زیر عمل کنید: <ARP –d <IP Address در قسمت <IP Address>بایدIP مد نظر را وارد کنید. منبع : www.Hiva-network.com
-
آموزش دستور ipconfig کسانی که در حوزه شبکه فعالیت می کنند حتما با فرمان ipconfig آشنایی دارند. با استفاده از فرمان ipconfig می توانید تنظیمات IP مربوط به کارت های شبکه خود را مشاهده کنید و در آن ها تغییراتی ایجاد کنید. به عنوان مثال می توانید: IP و شناسه MAC کارت های شبکه خود را ببینید. از DHCP در خواست IP جدید کنید. خود را از قید DHCP رها کنید و به صورت دستی یا اتوماتیک به کارت شبکه هایتان IP بدهید . DNS Cache خود را خالی یا Refresh کنید. و... برای شروع ابتدا فرمان ipconfig را بدون هیچ گزینه ای در CMD تایپ کنید. همان طور که در تصویر زیر مشاهده می کنید اطلاعاتی از قبیل IP ، Subnet Mask ، و Default Gateway هر کارت شبکه را جداگانه نشان می دهد. مثلا لپ تاپ های کنونی اغلب دارای دو کارت شبکه اند (Wireless & Ethernet) در تصویر زیر می بینید که کارت شبکه Wireless دارای IP است ولی کارت شبکه Ethernet هیچ IP ای ندارد. این بدین معنی است که کارت شبکه Ethernet اکنون در حال استفاده نیست ( با کابل به شبکه متصل نیست و IP استاتیک نیز ندارد) دستور Ipconfig /All فرمان ipconfig همراه با سوئیچ All اطلاعات کامل تری از کارت های شبکه سیستم نسبت به ipconfig در اختیار شما قرارمی دهد مثل DNS . “Ipconfig /Allcompartments” و “Ipconfig /Allcompartments /All” تقریبا اطلاعاتی مانند Ipconfig /All را در اختیار شما قرار می دهند. دستور Ipconfig /renew و دستور Ipconfig /renew6 با استفاده از دستورات فوق از DHCP درخواست IP جدید می کند. اگر از دستور Ipconfig /renewدرخواست IPv4 و اگر از دستور Ipconfig /renew6 استفاده کنید درخواست IPv6 خواهد کرد. توجه داشته باشید که برای تمام کارت های شبکه درخواست IP فرستاده می شود در صورتی که بخواهید درخواست برای یکی از کارت های شبکه فرستاده شود باید در انتهای فرمان ، نام آن کارت شبکه را وارد کنید. دستور Ipconfig /release و دستور Ipconfig /release6 با وارد کردن این دستورات از شبکه جدا می شوید و IP را که DHCP به شما اختصاص داده رها می کنید و در این زمان سیستم IP دهنده اتوماتیک یا APIPA به شما IP خواهد داد. در تصویر زیر می بینید که APIPA یک IP در رِنج 169.254.x.x به کارت شبکه Wireless اختصاص داده است. نکته: اگر پس از این سوئیچ، نام کارت شبکه خاصی را وارد نکنید تغییرات روی همه کارت های شبکه اعمال می شود. نکته: چنانچه می خواهید دوباره از DHCP درخواست IP کنید کافیست ipconfig /renew را وارد کنید. به این نکته توجه داشته باشید ممکن است DHCP همان IP قبلی را که قبلا به شما اختصاص داده بود به شما اختصاص دهد. منبع : www.Hiva-Network.com
-
فعالترین کاربران بازارچه
-
آمار بازخوردها
31571
مثبت15
خنثی215
منفی99%
Total Positive