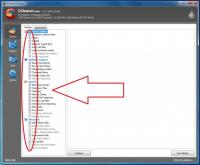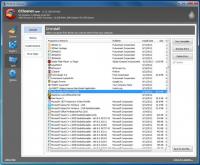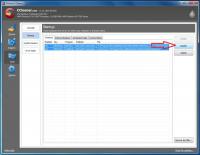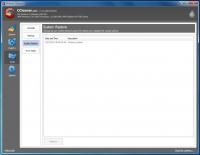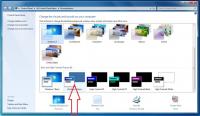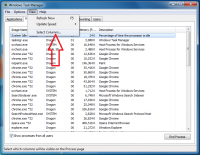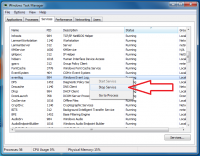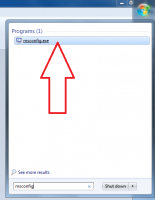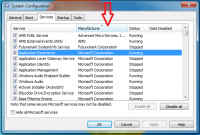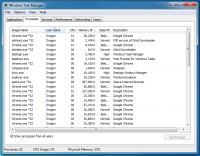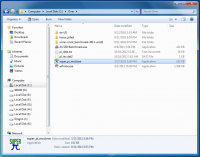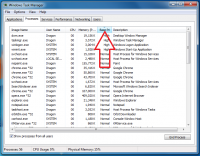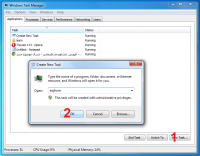از لیون کامپیوتر قســـــــــــــــــــــــــــــــــــطی خرید کنید![]() فروش اقساطی برای سراسر ایران
فروش اقساطی برای سراسر ایران
اخبار سخت افزار ، نرم افزار ، بازی و دنیای آیتی در مجله لیون کامپیوتر ![]() 🤩
🤩
جستجو در تالارهای گفتگو
در حال نمایش نتایج برای برچسب های 'آورکلاکینگ'.
1 نتیجه پیدا شد
-

آموزش بهینه سازی سیستم عامل ویندوز برای بدست آوردن رکوردهایی بهتر
AloneWolf پاسخی ارسال کرد برای یک تاپیک در مقالات و مطالب عمومی
همانطور که میدانید تعداد زیادی از دو نوع عملیات در ویندوز ، همیشه در حال اجرا هستند: - سرویس ها (سربرگ Services در Task Manager) - پردازش ها (سربرگ Processes در Task Manager) برای بدست آوردن امتیازهای بهتر از بنچمارک های مختلف ، باید تا میتوانیم از تعداد این دو در لیست پردازش های سی پی یو کم کنیم. نرم افزار CCleaner ابزار بسیار کارامدی در این زمینه میباشد : http://www.piriform.com/CCLEANER CCleaner -1 را اجرا کنید ، حال هر گزینه ای که انتخاب شود به لیست پاکسازی اضافه خواهد شد پس به این صورت انتخاب کنید ، من از Opera و هر از گاهی هم از Chrome استفاده میکنم: (پس دوست ندارم پسوردام روی اوونا پاک بشه) پس از انتخاب گزینه های مورد نظر ، از سمت راست پایین ، بر روی گزینه ی Run Cleaner کلیک کنید. 2- در بخش Registry به ترتیب زیر عمل کنید تا سیستم عامل بهینه تر شود (این مرحله را دوبار تکرار کنید) 3- Uninstall برای حذف نرم افزارهای غیر ضروری ، بسیار کارامد میباشد ، پس از انتخاب نرم افزار موررد نظر بر روی Run Uninstaller کلیک نمایید. (راستی ، اگر نرم افزار امنیتی هم دارید ، حتما پاکش کنید) 4- Startup بخشی بسیار مهم میباشد و با حذف و یا غیر فعال کردن موارد آن ، میتوانیم سیستم عاملی سبکتر داشته باشیم (همه را انتخاب کرده و Disable کنید) همه ی سربرگ ها به همین صورت Internet Explorer , Scheduled Tasks البته Context Menu نیازی نیست Scheduled Tasks به وظایف زمانبندی شده میگویند ، به این معنا که ممکن است شما استارت آپ را پاک کرده باشید اما پس از 10 دقیقه از روشن شدن سیستم ، یک نرم افزار اجرا شود. پس حتما تمام گزینه های Scheduled Tasks را غیر فعال کنید. 5- System Restore ، اصلا از این امکان ویندوز خوشم نمیاد ، هم جا میگیره و هم به ویروس ها اجازه ی بقا میده (ویروس ها با ساخت یک Restore Point از خودشون یک بک آپ میسازن) حتما پاکشون کنید. 6- تم وییندوز را روی حالت کلاسیک قرار میدهیم: 7- Task Manager را اجرا کنید و از Select Columns گزینه Base Priority را انتخاب نمایید. 8- از سربرگ Services گزینه های غیر ضروری را Stop کنید ، مانند سرویس بدرد نخور Spooler : همچنین msconfig را اجرا و سربرگ Services را انتخاب و لیست را بر اساس Manufacturer مرتب کنید ، حلا هر کدام که ماکروسافت نبود غیر فعال نمایید. حلا OK را انتخاب کرده و سیستم را ریست کنید. 9- پس از بالا آمدن سیستم ، Task Manager را اجرا کنید و از سربرگ Processes ، لیست را بر اساس User Name مرتب کنید ، سپس Process هایی که نام کاربری آنها ، نام کاربری شما میباشد را End Process کنید (غیر از explorer) {بعضی از پردازش ها باید دوبار End Process شوند تا کاملا متوقف شوند} 10- نرم افزار مورد نظر باید در درایو پر سرعت (مانند SSD) کپی و یا نصب شده باشد 11- برنامه را اجرا و سپس Task Manager را فراخوانی کنید ، از سربرگ Processes ، روی نام برنامه کلیک راست کرده و از Set Priority گزینه ی Realtime را انتخاب نمایید دقت کنید در ستون Base Pri حالت از Normal به Realtime تغییر کند. 12- مرحله ی 9 را باز تکرار کنید ، با این تفاوت که (همه ی پردازش های کاربر را غیر از برنامه ای که Realtime کردیم End Process میکنیم ، مخصوصا explorer) 13- لیست Processes را بر اساس Base Pri مرتب کنید: غیر از نرم افزار نام برده ، هیچ پردازشی نباید بالا تر از Normal باشد ، و اگر بالاتر بود ، روی Normal قرار دهید ، حواستان باشد که پردازش های دیگر را ، از Normal پایینتر نیاورید ، چون اثرجانبی دارد و سیستم را کند میکند. (Task Manager هم ببندید) (مثال برای Super PI : یک بار با حجم بسیار کم برنامه را اجرا میکنیم (128k , چند ثانیه بیشتر طول نمیکشه) تا سیستم آماده ی این نوع پردازش شود ، و بعد تست واقعی) 14- پس از انجام بنچمارک ، Task Manager را اجرا کنید تا explorer را مجددا فراخوانی کنیم. خب دیگه ، منتظر چی هستین ، حالا فقط یک اسکریش شات بگیرید و رکورد مورد نظر رو ثبت نمایید. پیروز باشید.- 2 ارسال
-
- آورکلاکینگ
- سیستم عامل
-
(و 5 مورد دیگر)
برچسب زده شده با :