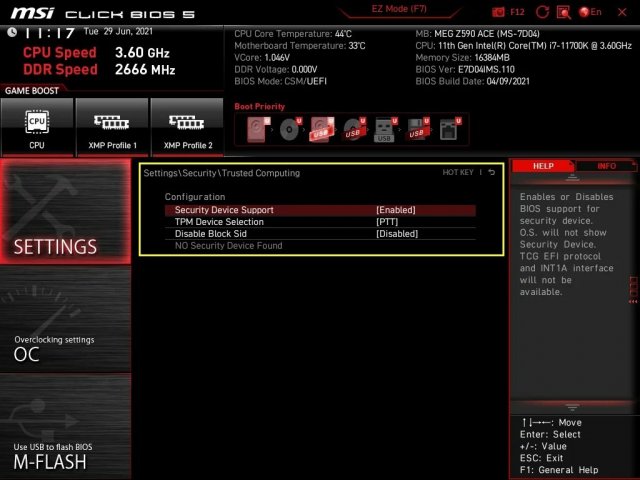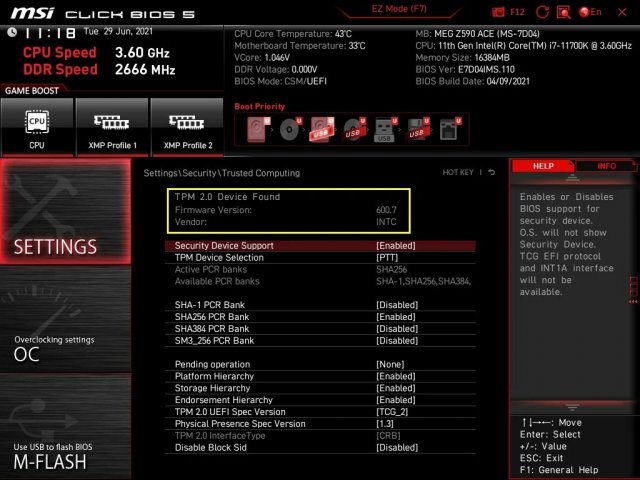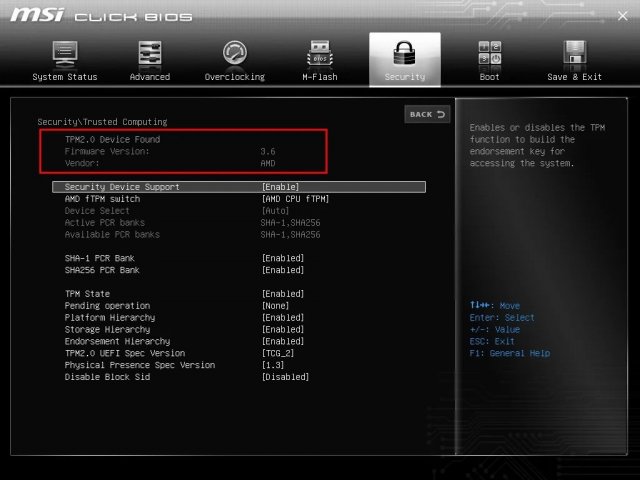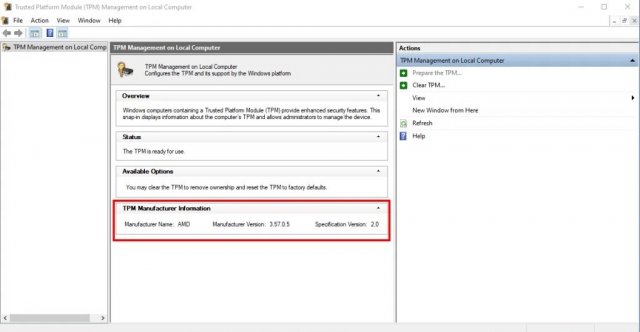از لیون کامپیوتر قســـــــــــــــــــــــــــــــــــطی خرید کنید![]() فروش اقساطی برای سراسر ایران
فروش اقساطی برای سراسر ایران
اخبار سخت افزار ، نرم افزار ، بازی و دنیای آیتی در مجله لیون کامپیوتر ![]() 🤩
🤩
جستجو در تالارهای گفتگو
در حال نمایش نتایج برای برچسب های 'lga 1200'.
2 نتیجه پیدا شد
-
به تازگی اسلایدهایی در فضای نت منتشر شده که به نقشه راه پردازنده های جدید کمپانی intel ، نسبت داده شده است. بر اساس این اسلایدها ، مشخص شده که جدیدترین پردازنده های کمپانی اینتل ، تا قبل از سال 2020 وارد بازار نمی شوند.پردازنده های جدید ملقب به Comet Lake با حداکثر 10 هسته پردازشی و 20 رشته مجازی طراحی شده اندو شایع شده که از سوکت جدیدی به نام LGA 1200 ، استفاده خواهند کرد.در نظر داشته باشید که هیچ یک از اطلاعات ارائه شده، رسمی نبوده و به تایید نرسیده اند. البته شکل و سبک اسلایدهای منتشر شده مطابق نسل های گذشته شرکت اینتل است. آن طور که این اسلایدها نشان میدهند پرچمدار این خانواده ، یک پردازنده 10 هسته ای با 20 رشته است. همچنین استاندارد جدید Wi-Fi 802.11ax و RST 17 به همراه مقدار زیادی قابلیت های دیگر به این سری اضافه شده است.همچنین با توجه به سوکت LGA 1200 ، حداکثر توان حرارتی این پردازنده ها بر روی 125 وات قرار گرفته و اینبار شاهد وجود چیپست های سری Intel 400 هستیم.این عکس های غیر رسمی نشان میدهند که پردازنده های Comet Lake در سه ماهه اول سال 2020 به بازار خواهند آمد.همچنین فهرست دقیقی از مدل پردازنده ها را ارائه نمیکند و وجود پرچمداری تحت نام i9-10900KF را نیز تایید نمی کند.با توجه به اینکه هنوز شاهد عکس العملی از سوی اینتل در این باره نبوده ایم ، طی روزهای آینده باید منتظر اخباررسمی تر بمانیم. منبع : Guru3d مترجم : محمد فتحی
-

آموزش فعال سازی TPM 2.0 و نصب ویندوز 11 در مادربردهای MSI
MSI Support پاسخی ارسال کرد برای یک تاپیک در انجمن تخصصی مادربورد های MSI
یکی از موارد مورد نیاز برای اجرا ویندوز 11 گزینه ای به نام TPM 2.0 است. همین یک مورد باعث می شود تا دست بسیاری از کاربران به ویندوز 11 نرسد اما اگر از دارندگان مادربردهای MSI هستید، بهتر است تا آخر این مطلب با ما همراه باشید. در واقع پیش نیاز TPM ماژولی است که باید بروی مادربرد نصب شده باشد و همه مادربردها هم به یک ماژول TPM مجهز نیستند. بعضی از مادربردها به ماژول TPM مجهز هستند اما به صورت پیش فرض این ویژگی غیر فعال است که برای فعال کردن آن باید به بایوس مادربرد مراجعه کنید. ولی بعضی از مادربردها حتی این ماژول را هم ندارند. کاربرانی که مادربردشان این ماژول را ندارد می توانند آن را تهیه کنند البته اگر در بازار پیدا کنند. اما فناوری مربوط به TPM 2.0 در پردازنده های سری 100 Intel و چیپ ست جدیدتر و البته در پردازنده های AMD Ryzen پیاده سازی شده است. بنابراین، در سیستم های جدید هیچ یک از ماژول های TPM خارجی برای مادربردها لازم نیست زیرا تراشه ها و پردازنده ها دارای سیستم عامل داخلی TPM (fTPM) هستند. تمام کاری که شما باید انجام دهید این است که پشتیبانی دستگاه امنیتی را در بایوس مادربرد فعال کنید. لیست مادربردهای اینتل با پشتیبانی از TPM 2.0 *مادربردهای سری 500 اینتل : Z590 / B560 / H510 پشتیبانی از پردازنده های نسل 10 و 11 اینتل *مادربردهای سری 400 اینتل : Z490 / B460 / H410 پشتیبانی از پردازنده های نسل 10 و 11 اینتل *مادربردهای سری 300 اینتل : Z390 / Z370 / B365 / B360 / H370 / H310 پشتیبانی از پردازنده های نسل 8 و 9 اینتل *مادربردهای سری 200 اینتل : Z270 / B250 / H270 پشتیبانی از پردازنده های نسل 6 و 7 اینتل *مادربردهای سری 100 اینتل : Z170 / B150 / H170 / H110 پشتیبانی از پردازنده های نسل 6 و 7 اینتل *مادربردهای سری X299 پشتیبانی از پردازنده های سری X نکته 1 : لازم به ذکر است که ممکن است پردازنده های یاد شده مانند پردازنده های نسل 6 یا 7 اینتل و همچنین بعضی از پردازنده های سری X اینتل با ویندوز 11 سازگار نباشند. نکته 2 : این لیست مادربردهای سازگار با ویندوز 11 نیست. مادربردهای یاد شده در این لیست از TPM 2.0 پشتیبانی می کنند. لیست مادربردهای AMD با پشتیبانی از TPM 2.0 *مادربردهای سری 500 ای ام دی : X570 / B550 / A520 *مادربردهای سری 400 ای ام دی : X470 / B450 *مادربردهای سری 300 ای ام دی : X370 / B350 / A320 *مادربردهای سری TR4 ای ام دی : TRX40 / X399 نکته : ممکن است بعضی از پردازنده های Ryzen 1000 و Ryzen Threadripper 1000 با معماری Zen1 با ویندوز 11 سازگار نباشند. نحوه فعال سازی TPM 2.0 در مادربردهای MSI پس از راه اندازی کامپیوتر به سرعت کلید Del را فشار دهید تا وارد محیط بایوس مادربرد شوید. با کلید F7 از حالت EZ Mode به حالت Advanced سفر کنید. سپس گزینه SETTINGS را انتخاب کرده، به Security و پس از آن به Trusted Computing بروید. گزینه Security Device Support را پیدا کرده و آن را فعال یا Enabled کنید. با زدن کلید F10 و تایید آن تغییرات اعمال شده را ذخیره کنید. در تصاویر زیر دو رابط کاربری متفاوت از بایوس مادربردهای MSI را مشاهده می کنید. نحوه تشخیص فعال بودن TPM 2.0 می توامید مجدد به محیط بایوس رفته و در بخش SETTINGS سپس Security و Trusted Computing نوشته TPM 2.0 Device Found را مشاهده کنید که نشان از فعال بودن TPM 2.0 دارد. حتی می توانید فعال بودن TPM 2.0 را از محیط ویندوز هم مشاهده کنید. برای این منظور دکمه ویندوز و R را گرفته تا پنجره Run باز شود. نوشته tpm.msc را در این پنجره اجرا کنید. اگر گزینه TPM 2.0 فعال باشد با مشخصات TPM روبرو می شوید. برای مشاهده ویدیو فعالسازی TPM 2.0 بر روی مادربردهای MSI کلیک کنید- 3 ارسال
-
- ویندوز 11
- windows 11
-
(و 11 مورد دیگر)
برچسب زده شده با :