از لیون کامپیوتر قســـــــــــــــــــــــــــــــــــطی خرید کنید![]() فروش اقساطی برای سراسر ایران
فروش اقساطی برای سراسر ایران
اخبار سخت افزار ، نرم افزار ، بازی و دنیای آیتی در مجله لیون کامپیوتر ![]() 🤩
🤩
چگونه می توان ویندوز ۸ را سریع تر کرد ؟
-
کاربران آنلاین در این صفحه 0 کاربر
- هیچ کاربر عضوی،در حال مشاهده این صفحه نیست.
-
آخرین مطالب بازارچه
-
- 2 ارسال
- 153 بازدید
-
باندل رایزن سری 5000 به همراه رم 32 گیگ
توسط mohammadhossein، در خریدو فروش سیستم کامل و چند قطعه کامپیوتر با هم
- 19 ارسال
- 2112 بازدید
-
- 22 ارسال
- 455 بازدید
-
فروش دسته ایکس باکس LUNAR SHIFT + با دسته الیت + دسته نینتندو سوییچ
توسط Slash_Slash، در خرید و وفروش دستگاههای گیم و بازی
- 3 ارسال
- 162 بازدید
-
فروش سیستم حرفه ای در حد آک 1 2 3 4 8
توسط faster، در خریدو فروش سیستم کامل و چند قطعه کامپیوتر با هم
- سیستم گیمینگ
- سیستم حرفه ای
- (و 4 مورد دیگر)
- 175 ارسال
- 8527 بازدید
-
فروش RTX 3060 معیوب با RX 580 و باندل phenom 2 x6 1100t
توسط saha19، در خریدو فروش سیستم کامل و چند قطعه کامپیوتر با هم
- 18 ارسال
- 1458 بازدید
-
- 13 ارسال
- 456 بازدید
-
- 5 ارسال
- 419 بازدید
-
فروش2عدد لپتاپ گیمینگ اینتل و رایزنRyzen 1 2 3
توسط ebi3494، در خرید و فروش نوت بوک تبلت و لوازم جانبی ALL in ONE
- 62 ارسال
- 4103 بازدید
-
مزایده پاور 850 پلاتینیوم Atx3.1 و خنک کننده پردازنده قدرتمند trinity performance 360 لیان لی
توسط rajah، در خریدو فروش سیستم کامل و چند قطعه کامپیوتر با هم
- 4 ارسال
- 243 بازدید
-
-
آخرین موضوعات
-
- 53 ارسال
- 2390 بازدید
-
- 43 ارسال
- 1416 بازدید
-
- 1 ارسال
- 92 بازدید
-
- 6 ارسال
- 793 بازدید
-
- 8 ارسال
- 311 بازدید
-

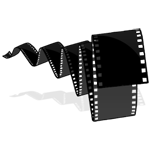




.thumb.jpeg.a2b22185d5463036cadf4ccc78ea236d.jpeg)


Recommended Posts
به گفتگو بپیوندید
هم اکنون می توانید مطلب خود را ارسال نمایید و بعداً ثبت نام کنید. اگر حساب کاربری دارید، برای ارسال با حساب کاربری خود اکنون وارد شوید .
توجه: مطلب ارسالی شما پس از تایید مدیریت برای همه قابل رویت خواهد بود.