از لیون کامپیوتر قســـــــــــــــــــــــــــــــــــطی خرید کنید![]() فروش اقساطی برای سراسر ایران
فروش اقساطی برای سراسر ایران
اخبار سخت افزار ، نرم افزار ، بازی و دنیای آیتی در مجله لیون کامپیوتر ![]() 🤩
🤩
چگونه یک فلشدیسک بازیابی برای ویندوز 8 بسازیم؟
-
کاربران آنلاین در این صفحه 0 کاربر
- هیچ کاربر عضوی،در حال مشاهده این صفحه نیست.
-
آخرین مطالب بازارچه
-
- 12 ارسال
- 457 بازدید
-
فروش سیستم حرفه ای در حد آک 1 2 3 4 7
توسط faster، در خریدو فروش سیستم کامل و چند قطعه کامپیوتر با هم
- سیستم گیمینگ
- سیستم حرفه ای
- (و 4 مورد دیگر)
- 164 ارسال
- 7881 بازدید
-
- 6 ارسال
- 348 بازدید
-
فروش کابل اسلیو لیان لی ، هاب فن دیپ کول ، کابل نورپردازی RGB و ...
توسط Mu3tang، در خریدو فروش سیستم کامل و چند قطعه کامپیوتر با هم
- 6 ارسال
- 197 بازدید
-
خریدار همیشگی گرافیک باندل سیپیو پاور 1 2 3 4 12
توسط Ho3iN_، در خریدو فروش سیستم کامل و چند قطعه کامپیوتر با هم
- 288 ارسال
- 19560 بازدید
-
- 6 ارسال
- 212 بازدید
-
فروش فوق العاده گیم پد GameSir G7 SE Xbox Wired Controller - Vibrant Orange
توسط Kianush، در خرید و وفروش دستگاههای گیم و بازی
- 6 ارسال
- 228 بازدید
-
- 1 ارسال
- 42 بازدید
-
فروش مادربرد Asus Z790 Strix A به همراه 14700KF باکس
توسط ARMIN، در خریدو فروش سیستم کامل و چند قطعه کامپیوتر با هم
- فروش مادربرد
- ایسوس
- (و 1 مورد دیگر)
- 1 ارسال
- 1076 بازدید
-
- 11 ارسال
- 358 بازدید
-
-
آخرین موضوعات
-
- 5 ارسال
- 235 بازدید
-
- 11 ارسال
- 271 بازدید
-
- 4 ارسال
- 141 بازدید
-
- 1 ارسال
- 118 بازدید
-
- 0 ارسال
- 81 بازدید
-










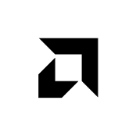

Recommended Posts
به گفتگو بپیوندید
هم اکنون می توانید مطلب خود را ارسال نمایید و بعداً ثبت نام کنید. اگر حساب کاربری دارید، برای ارسال با حساب کاربری خود اکنون وارد شوید .
توجه: مطلب ارسالی شما پس از تایید مدیریت برای همه قابل رویت خواهد بود.