از لیون کامپیوتر قســـــــــــــــــــــــــــــــــــطی خرید کنید![]() فروش اقساطی برای سراسر ایران
فروش اقساطی برای سراسر ایران
اخبار سخت افزار ، نرم افزار ، بازی و دنیای آیتی در مجله لیون کامپیوتر ![]() 🤩
🤩
تنظیم برای روشن و خاموش شدن کامپیوتر بصورت اتوماتیک
-
کاربران آنلاین در این صفحه 0 کاربر
- هیچ کاربر عضوی،در حال مشاهده این صفحه نیست.
-
آخرین مطالب بازارچه
-
- 11 ارسال
- 360 بازدید
-
- 2 ارسال
- 198 بازدید
-
باندل رایزن سری 5000 به همراه رم 32 گیگ
توسط mohammadhossein، در خریدو فروش سیستم کامل و چند قطعه کامپیوتر با هم
- 17 ارسال
- 1743 بازدید
-
**حراج Surface Pro نسل 8 اینتل**
توسط ShQringQn، در خرید و فروش نوت بوک تبلت و لوازم جانبی ALL in ONE
- microsoft
- surface pro
- (و 2 مورد دیگر)
- 5 ارسال
- 150 بازدید
-
خریدار باندل ram16 gb - LGA1200 - cpu i3 LGA1700 ddr4 - گرافیک 1070 و مانیتور 24 اینچ و هارد 2 ترا و اس اس دی 500 گیگ
توسط King Cyrus، در خریدو فروش سیستم کامل و چند قطعه کامپیوتر با هم
- 6 ارسال
- 186 بازدید
-
فروش پک فن سه عددی دیپ کول RF120-FS و خمیر کولرمستر میکر new edition آکبند
توسط Hassan.SK، در خرید و فروش FAN
- کولر مستر میکر
- دیپ کول
- (و 3 مورد دیگر)
- 1 ارسال
- 333 بازدید
-
مزایده: ASUS ROG Strix GeForce RTX 4090 OC 24GB (فروش موقت)
توسط MR.Bahavar، در خرید و فروش کارت گرافیک VGA
- 0 ارسال
- 102 بازدید
-
- 0 ارسال
- 65 بازدید
-
فروش فوق العاده گیم پد GameSir G7 SE Xbox Wired Controller - Vibrant Orange
توسط Kianush، در خرید و وفروش دستگاههای گیم و بازی
- 15 ارسال
- 487 بازدید
-
مانیتور LG ۲۴MK۴۳۰H IPS FreeSync
توسط alipoor90، در خرید و فروش مانیتور
- lg
- مانیتور 24
- (و 3 مورد دیگر)
- 11 ارسال
- 368 بازدید
-
-
آخرین موضوعات
-
- 15 ارسال
- 478 بازدید
-
- 35 ارسال
- 1461 بازدید
-
لحظات فراموش نشدنی ، جهان هنر هشتم! (game screenshots) 1 2 3 4 64
توسط rahmanshahi، در مولتی مدیا و گیم
- game screen
- pc
- (و 3 مورد دیگر)
- 1584 ارسال
- 174127 بازدید
-
مشکل فعال نشدن Video Encode در گرافیک انویدیا و پریمیر
توسط Mu3tang، در بحث در مورد کارت گرافیک ( VGA )
- 16 ارسال
- 359 بازدید
-
- 26 ارسال
- 1280 بازدید
-











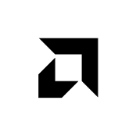

Recommended Posts
به گفتگو بپیوندید
هم اکنون می توانید مطلب خود را ارسال نمایید و بعداً ثبت نام کنید. اگر حساب کاربری دارید، برای ارسال با حساب کاربری خود اکنون وارد شوید .
توجه: مطلب ارسالی شما پس از تایید مدیریت برای همه قابل رویت خواهد بود.