از لیون کامپیوتر قســـــــــــــــــــــــــــــــــــطی خرید کنید![]() فروش اقساطی برای سراسر ایران
فروش اقساطی برای سراسر ایران
اخبار سخت افزار ، نرم افزار ، بازی و دنیای آیتی در مجله لیون کامپیوتر ![]() 🤩
🤩
آموزش های کاربردی و ترفند های استیم
-
کاربران آنلاین در این صفحه 0 کاربر
- هیچ کاربر عضوی،در حال مشاهده این صفحه نیست.
-
آخرین مطالب بازارچه
-
فروش 2 کیت رم DDR4 / جی اسکیل 3000C14D-64G / 4*16 / جی اسکیل 2400cl15 16GB (2x8GB)
توسط Behzad Tak، در خریدو فروش RAM
- 0 ارسال
- 78 بازدید
-
گرافیک rx580 8gb - پاور 650 - کیبورد و استراحتگاه مچ دست
توسط a.d oc، در خریدو فروش سیستم کامل و چند قطعه کامپیوتر با هم
- 3 ارسال
- 85 بازدید
-
- 5 ارسال
- 142 بازدید
-
- 5 ارسال
- 142 بازدید
-
- 16 ارسال
- 574 بازدید
-
فروش گراف کمیاب RX 6900XT Merc سری Ultra Black Edition
توسط vampire.kain، در خرید و فروش کارت گرافیک VGA
- 18 ارسال
- 961 بازدید
-
- 4 ارسال
- 610 بازدید
-
- 2 ارسال
- 191 بازدید
-
- 2 ارسال
- 94 بازدید
-
- 7 ارسال
- 407 بازدید
-
-
آخرین موضوعات
-
- 0 ارسال
- 25 بازدید
-
◄مشاوره تخصصی در خرید کارت گرافیک فقط در این تاپیک► 1 2 3 4 203
توسط AORUS، در مشاوره برای انتخاب قطعات سیستم
- مشاوره کارت گرافیک
- مشاوره در خرید کارت گرافیک
- (و 4 مورد دیگر)
- 5068 ارسال
- 321025 بازدید
-
اخبار مختصر بازی ها ، قفل ها ، کرک ها ، شایعات و ... 1 2 3 4 435
توسط big VULTURE، در اخبار دنیای بازی
- پلی استیشن 4
- پلی استیشن
- (و 34 مورد دیگر)
- 10855 ارسال
- 799424 بازدید
-
محفل اختصاصی حرفهایها و پاور یوزرهای پلتفرم AMD Ryzen 1 2 3 4 11
توسط ARMIN، در بحث در مورد مادربورد وچیپستها
- 261 ارسال
- 19746 بازدید
-
- 34 ارسال
- 999 بازدید
-


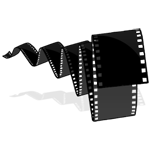










Recommended Posts
به گفتگو بپیوندید
هم اکنون می توانید مطلب خود را ارسال نمایید و بعداً ثبت نام کنید. اگر حساب کاربری دارید، برای ارسال با حساب کاربری خود اکنون وارد شوید .
توجه: مطلب ارسالی شما پس از تایید مدیریت برای همه قابل رویت خواهد بود.