از لیون کامپیوتر قســـــــــــــــــــــــــــــــــــطی خرید کنید![]() فروش اقساطی برای سراسر ایران
فروش اقساطی برای سراسر ایران
اخبار سخت افزار ، نرم افزار ، بازی و دنیای آیتی در مجله لیون کامپیوتر ![]() 🤩
🤩
سئوال سومين مرحله مسابقات LionComputer
-
کاربران آنلاین در این صفحه 0 کاربر
- هیچ کاربر عضوی،در حال مشاهده این صفحه نیست.
-
آخرین مطالب بازارچه
-
- 1 ارسال
- 48 بازدید
-
- 8 ارسال
- 187 بازدید
-
- 19 ارسال
- 505 بازدید
-
- 8 ارسال
- 458 بازدید
-
- 8 ارسال
- 546 بازدید
-
لپ تاب 15 MSI CYBORG , Core i7 12650 ,16g ddr5 5600 Rtx 3050 6g GDDR6, m.2 1tb ssd
توسط hadipour@gmail.com، در خرید و فروش نوت بوک تبلت و لوازم جانبی ALL in ONE
- 15 ارسال
- 326 بازدید
-
- 7 ارسال
- 230 بازدید
-
- 2 ارسال
- 49 بازدید
-
خریدار پلی استیشن ۵ (ترجیحا استاندارد و سری ۱۲)
توسط armin2apr، در خرید و وفروش دستگاههای گیم و بازی
- 2 ارسال
- 207 بازدید
-
- 10 ارسال
- 437 بازدید
-
-
آخرین موضوعات
-
- 5 ارسال
- 176 بازدید
-
- 3 ارسال
- 3036 بازدید
-
- 5 ارسال
- 172 بازدید
-
- 1 ارسال
- 90 بازدید
-
- 0 ارسال
- 41 بازدید
-










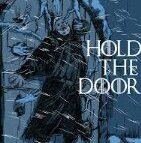



Recommended Posts
به گفتگو بپیوندید
هم اکنون می توانید مطلب خود را ارسال نمایید و بعداً ثبت نام کنید. اگر حساب کاربری دارید، برای ارسال با حساب کاربری خود اکنون وارد شوید .
توجه: مطلب ارسالی شما پس از تایید مدیریت برای همه قابل رویت خواهد بود.