از لیون کامپیوتر قســـــــــــــــــــــــــــــــــــطی خرید کنید![]() فروش اقساطی برای سراسر ایران
فروش اقساطی برای سراسر ایران
اخبار سخت افزار ، نرم افزار ، بازی و دنیای آیتی در مجله لیون کامپیوتر ![]() 🤩
🤩
آموزش جامع پارتیشن بندی سیستم
-
کاربران آنلاین در این صفحه 0 کاربر
- هیچ کاربر عضوی،در حال مشاهده این صفحه نیست.
-
آخرین مطالب بازارچه
-
باندل رایزن سری 5000 به همراه رم 32 گیگ
توسط mohammadhossein، در خریدو فروش سیستم کامل و چند قطعه کامپیوتر با هم
- 15 ارسال
- 659 بازدید
-
- 21 ارسال
- 570 بازدید
-
فروش پک فن سه عددی دیپ کول RF120-FS و خمیر کولرمستر میکر new edition و ....
توسط Hassan.SK، در خریدو فروش سیستم کامل و چند قطعه کامپیوتر با هم
- 4 ارسال
- 1365 بازدید
-
فروش سیستم حرفه ای در حد آک 1 2 3 4 6
توسط faster، در خریدو فروش سیستم کامل و چند قطعه کامپیوتر با هم
- سیستم گیمینگ
- سیستم حرفه ای
- (و 4 مورد دیگر)
- 148 ارسال
- 7025 بازدید
-
- 5 ارسال
- 241 بازدید
-
- 10 ارسال
- 244 بازدید
-
فروش پاور حرفه ای Toughpower iRGB PLUS 1250W Titanium + کارت صدا حرفه ای ASUS Xonar Phoebus ROG Gaming کاهش قیمت + و هارد 4 ترا وسترن
توسط ferdosi، در خریدو فروش سیستم کامل و چند قطعه کامپیوتر با هم
- 0 ارسال
- 690 بازدید
-
- 8 ارسال
- 248 بازدید
-
لپ تاب 15 MSI CYBORG , Core i7 12650 ,16g ddr5 5600 Rtx 3050 6g GDDR6, m.2 1tb ssd
توسط hadipour@gmail.com، در خرید و فروش نوت بوک تبلت و لوازم جانبی ALL in ONE
- 16 ارسال
- 363 بازدید
-
فروش عینک هوشمند RayNeo Air 2 XR اسکرین 200 اینچی (تخفیف ویژه) 1 2 3 4
توسط Alien87، در خرید و فروش نوت بوک تبلت و لوازم جانبی ALL in ONE
- rayneo air 2 xr
- فروش عینک هوشمند
- (و 1 مورد دیگر)
- 82 ارسال
- 3922 بازدید
-
-
آخرین موضوعات
-
- 4 ارسال
- 179 بازدید
-
- 3 ارسال
- 114 بازدید
-
- 7 ارسال
- 361 بازدید
-
- 3 ارسال
- 3076 بازدید
-
- 5 ارسال
- 205 بازدید
-









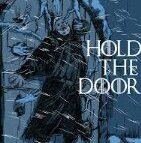

Recommended Posts
به گفتگو بپیوندید
هم اکنون می توانید مطلب خود را ارسال نمایید و بعداً ثبت نام کنید. اگر حساب کاربری دارید، برای ارسال با حساب کاربری خود اکنون وارد شوید .
توجه: مطلب ارسالی شما پس از تایید مدیریت برای همه قابل رویت خواهد بود.