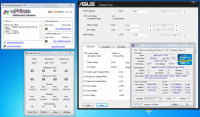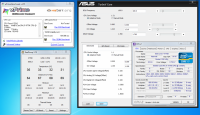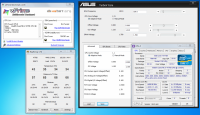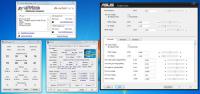از لیون کامپیوتر قســـــــــــــــــــــــــــــــــــطی خرید کنید![]() فروش اقساطی برای سراسر ایران
فروش اقساطی برای سراسر ایران
اخبار سخت افزار ، نرم افزار ، بازی و دنیای آیتی در مجله لیون کامپیوتر ![]() 🤩
🤩
تخته امتیازات
مطالب محبوب
در حال نمایش مطالب دارای بیشترین امتیاز در 05/19/14 در همه بخش ها
-
دی دی ار 3 چیه!!! دی دی ار 2 خوبه بابا :) فرکانس 704 یا به عبارتی 1408 با تایمینگ 6-6-6-18 ولتاژ 2.46 با فرکانس 650 بوت میکرد بیشتر دیگه روی ایر صلاح ندونستم ولتاژ بدم http://valid.canardpc.com/i2x4pt6 امتیاز
-
4 امتیاز
-
اینم سیستم متغیر من :دی البته یه 580 دیگه هم خریداری کردم امروز که هم بتونم در گیمها از کارت گرافیک انویدیا بهرمند بشم و هم فریم خوبی بگیرم با SLI کردن کارت 580 :دی منتها این کارت گرافیک اجازه نمیده کارت دیگه ای روی اسلات دوم نصب بشه :دی و نصب کارت رفرنس به عنوان کارت اول باعث افزایش شدید دما میشه برای همین در شرف خرید مادربورد بزرگتر هستم :دی3 امتیاز
-
برای اینکه مطمئن بشید میتونید از سایت زیر استفاده کنید : http://extreme.outervision.com/psucalculatorlite.jsp فقط همه متغیر ها رو درست مشخص کنید تا اشتباه پیش نیاد . Capacitor Aging رو هم بین 20 تا 30 درصد بذارید . 25 درصد میانگین هست .2 امتیاز
-
2 امتیاز
-
2 امتیاز
-
کمی افزایش فرکانس با کمی دستکاری تو بایوس و تنظیمات فرکانس 709 رو بدست آوردم باز هم با 2.46 ولت http://hwbot.org/submission/2549720_miladkherad_memory_clock_ddr2_sdram_709.3_mhz2 امتیاز
-
سلام دوستان ! امیدوارم پیشنهادم مورد توجه شما قرار بگیره ! از اونجاییکه در این فروم بصورت اختصاصی به قطعات سخت افزاری پرداخته میشه ! بنظر حقیر اکثر کاربران این سایت بنوعی نسبت به سخت افزار ها علاقمند هستند ! و فکر کردم شاید بد نباشه تا عکس هایی از سیستمامون رو در اینجا قرار بدیم ! حتما شما هم با این موضوع برخورد کرده اید که گاها از روی تصاویر ! اقدام به انتخاب یک قطعه کرده باشید ولی وقتی بطور مستقیم و از نزدیک اونو دیدید ! با انچه انتظارشو داشتید ! کمی متفاوت باشه ! شاید یکی از دلایل ایجاد این تاپیک همین مورد بود تا مثلا اگه فلان قطعه رو در نظر داریم ! بتونیم تصاویر واقعی تری ازش ببینیم ! راستش قبل از اینکه بفکر ایجاد این تاپیک بیافتم ! قصد داشتم تصاویری از نحوه کولینگ کیسم رو در سایت قرار بدم و نظر اساتید و دوستان رو در مورد اون جویا شم ! و ازشون کمک بگیرم تا منو در کولینگ بهتر کیسم راهنمایی کنند ! اما بعدش به این فکر افتادم که چه اشکالی داره که هر کسی علاقمند بود تصاویری از سیستمش رو حالا چه از نظر کولینگ و چه ... در اینجا قرار بده تا از تجربیات و روش های همدیگه ! استفاده کنیم ! ( حتی از نظر سلایق شخصی یا زیبایی و .. ) بنظر حقیر حتی اگه به این دید که اینگونه تصاویر ! هیچ نوع تجربه یا بازده مفیدی هم در بر نداشته باشن ! باز هم فکر میکنم اکثریت مون اونقدر عشق سخت افزار هستیم که از دیدن شون لذت ببریم ! شاید اگه این فروم جز سخت افزار به مقوله های دیگه ای هم می پرداخت ! این کار کمی جای تامل داشت ! ولی خوشبختانه همه ما بنوعی به عشق اونا در اینجا دور هم جمع شدیم ! پس در نتیجه ارسال تصاویر از طرف دوستان و کاربران نمی تونه باعث رنجش خاطر سایرین شه ! یا فرضا سو تفاهم پیش بیاد که فلانی احساس برتری میکنه ! همه میدونیم که حتی بروز ترین قطعات رو هم که داشته باشیم! بازم عمر اس بودن قطعات خیلی کوتاه شده و بروز ترین قطعات هم بیشتر از یک ماه بعنوان بالاترین نمی مونند ! با توجه به تمامی این نکات و با اجازه اساتید ! به خودم اجازه دادم تا در صورت موافقت سایر دوستان ! این تاپیک رو ایجاد و تصاویر سیستمم رو چه از بابت نظر خواهی دوستان در مورد کولینگ کیسم و چه باقی جریانات ! در این تاپیک قرار بدم ! در حقیقت من یکی از طرفداران جریان رویو نویسی بزبان فارسی در سایت ها و فروم های فارسی زبان ! هستم و ارزوم اینه که روزی برسه همچون سایت های انگلیسی ! از هر قطعه ! رویو های مختلفی داشته باشیم و هر سایت یا فروم فارسی زبانی ! خود اقدام به تست و بررسی و درج تصاویر قطعات کنه و بعنوان یک منبع فارسی ! در اختیار عموم قرار بده ! البته اینکه کاربران خود نیز اقدام به قرار دان تصاویر و به نوعی همون رویو ها کنند هم ! مسیری به همون سمت و سو ست ! خودتون میبینید که در سایت های خارجی خود کاربران هم اقدام به انتشار تصاویر و تجربیات یا نقطه نظراشون در سطح نت میکنند و گاها حتی بصورت ویدئو نیز ! در سایت هایی با ان قابلیت ! قرار میدن ! خب حالا که سایت مطبوع ما ( لیون ) بعنوان اولین سایت تست و بررسی قطعات کارشو در میان سایت های فارسی اغاز کرده ! شاید بد نباشه تا مام با همین بضاعت ممکن خود ! بنحوی پا در این مسیر بذاریم ! و همراه لیون شیم ! از اینکه مجبور شدم بابت این موضوع به تفسیر سخن بگم ! واقعا شرمندم ولی باور کنید چاره ای نداشتم ! شاید این موضوع که ما ایرانی ها اکثرا ! بجای اینکه نیمه پر لیوان رو ببینیم ! همیشه برعکسشو میبینیم ! باعث شد تا کمی محتاطانه عمل کنم که بابت اتلاف وقت دوستان ! قلبا عذر میخوام ! امیدوارم تونسته باشم انچه در فکرم میگذره رو بزبان دلم و بدرستی بازگو کنم ! با اینحال اگه از نظر اساتید مشکلی وجود داشت برای رفع اون به هر نحوی که صلاح میدونند ! در خدمتم ! و در صورت موافقت ! منتظر دیدن عکسهاتون هستم ! ارادتمند و کوچیک همه لیونی ها / فرامرز:D1 امتیاز
-
درود لازم دونستم از این به بعد عکسهای سیستمهایی که توسط لیون کامپیوتر اسمبل میشه با جزئیات قطعات اینجا بگذارم . چون این مسئله باعث میشه که خیلیها سیستمهای پیشنهادی هم تویو این سیتسمها پیدا کنن . البته عکس سیستمهایی رو میگذارم که زیاد تکراری نباشه و هر کدوم که مطرح تر باشه اینجا میگذارم . تمام سیستم های اسمبل شده در لیون کامپیوتر 30 روز مهلت تست دارند1 امتیاز
-
سلام به همه ی عزیزان دوستان در این مطلب تا جایی که اطلاعاتم به من اجازه میده قصد معرفی سطحی برخی قسمت های بایوس UEFI مادربرد های ایسوز و تنظیمات پردازنده های آیوی بریج سری K دارم که امیدوارم کمکی باشه در آشنایی با سیستمهای خودتون بخصوص هنگام اوورکلاکینگ. به دلیل اینکه مادربرد Asus P8Z77-V دارم طبیعتا" عکس های مربوط به بايوس سری V مادربرد های ایسوز خواهد بود. ولی خوب، غریب به اتفاق این تنظیمات در مادربرد های برند های دیگر هم خانواده 1155 نیز یافت می شود. بخش ها در 7 سرفصل تقسيم بندى شده اند: سرفصل بخش ها به ترتيب زير است: 1) صفحه اول يا (EZ Mode) 2) حالت Advanced صفحه Main 3) حالت Advanced صفحه Ai Tweaker 3.1) بخشCPU Power Management 3.2) بخش DIGI Plus Power Control 4) حالت Advanced صفحه Advanced 5) حالت Advanced صفحه Monitor 6) حالت Advanced صفحه Boot 7) حالت Advanced صفحه Tool خوب بریم سراغ تنظیمات. همه ی راه ها از بایوس میگذرند، پس هنگام روشن شدن سیستم با زدن مکرر دکمه ی دیلیت به بایوس میرویم. 1) صفحه اول يا (EZ Mode) صفحه ی نخستین که در آن برخی اطلاعات حیاتی سیستم نمایان است: * یکی از شاخص ترین اطلاعاتی که در این صفحه باید مورد توجه قرار بگیرد بخش برق است که در صورت وجود مشکل در تولید برق توسط پاور و یا کم آوردن پاور در میزان برق ورودی ریل ها 5 ولت، 3.3 ولت، 12 ولت و یابخش برق CPU مستطیل نمایشگر به جای رنگ آبی به رنگ قرمز رنگ میشود. * نکته ی دیگر اینکه یک پاور مناسب برای سیستم بهتراست کمی (در حد دهم/صدم) بیشتر از میزان برق دیفالت، ولتاژ ورودی تولید کند چون هنگام لود 100% سیستم این میزان برق ورودی کمی افت می کند. همانطور که در تصویر می بینید مثلا" برق ورودی پاور سیستم در ریل 12 ولت معادل 12.192 ولت است. 2) حالت Advanced صفحه Main با ورود به بخش Advanced به اولین صفحه Main وارد میشویم که مطالب خاصی ندارد الا اینکه میتوانید ساعت و تاریخ سیستم را در این صفحه تنظیم کنید. 3) حالت Advanced صفحه Ai Tweaker در صفحه ی دوم تحت عنوان AI Tweaker شما بیشتر با تنظیمات اوورکلاکینگ سرو کار دارید: الف) AI Overclock Tuner اولین گزینه ی قابل تغییر در این صفحه AI Overclock Tuner است که شما با تنظیم آن به سیستم می فهمانید به چه طریقی می خواهید سیستم خود را تیون آپ کنید. حالت AUTO به سیستم اجازه میدهد به تشخیص خودش این تنظیمات را بهینه کند که – همچین کاری عمرا"نمی کند. پس باید خودتون برای تنظیم این بخش اقدام کنید. دو حالت Manual و XMP دراین بخش وجود دارد. در صورتی که رمهای سیستم شما از استاندارد XMP اینتل پشتیبانی کند، بهترین گزینه برای تنظیم این بخش خواهد بود. به دلیل اینکه با انتخاب XMP تنظیمات رم سیستم به صورت پیش فرض کارخانه ای اتوماتیک در سیستم اعمال و کار شما را راحت تر میکند. در صورتی که رمهای شما از XMP پشتیبانی نکند این بخش ظاهر نمیشود و ناچارید به صورت Manual سیستم را تون آپ کنید. در حالت Manual ممکنه ناچار باشید تنظیمات فرکانس، ولتاژ و تایمینگ های رم خود را به صورت دستی به سیستم بدهید. پس از انتخاب XMP برای بخش AI overclock Tuner، درخط دوم، پروفایل های موجود در رم سیستم نمایان میشود که بستگی به مدل رم، کارخانهی تولید کننده، یک یا معمولا" 2 پروفایل برای رم تعریف کرده است. در این بخش شما میتوانید پروفایل 1 و یا پروفایل 2 را برای سیستم انتخاب کنید و در قسمت رو به رویش تنظیمات مربوط به هر پروفایل را مشاهده می کنید. معمولا" پروفایل 1 پروفایل گواهی شده یا Certified استکه حداکثر سازگاری را با سیستم دارد. انتخاب این پروفایل به شما اطمینان میدهد که سیستم نهایت پایداری را خواهد داشت. اما پروفایل دوم معمولا" پروفایل حالت Extreme به انتخاب کارخانه است. که عموما" قرار بر این است پروفایل دوم قدرت بیشتری در اوورکلاک به شما بدهد. تفاوت این دو پروفایل به عهده ی کارخانه وتنظیماتی است که آنها اعمال کرده اند، مثلا ممکنه است یک کارخانه در حالت دوم ولتاژ بیشتری به رم بدهد تا قدرت اوورکلاکش را بالاتر ببرد، ممکن است یک کارخانه دیگر توابع زمانی رم را تغییر دهد تا در بنچ مارکها امتیاز بیشتری بگیرد. شما در هر دوحالت میتوانید اقدام به اوورکلاک رم کنید. در اینجا من پروفایل اول را انتخاب کردم. ب) BCLK در خط بعدی تنظیم BCLK یا باس پایه سیستم قرار دارد؛ در سیستم های سندی بریج به بالا، هرگونه تغییر و یا افزایش در BCLK منجر به تغییر در سرعت درگاه های PCI مثل کارت گرافیک، و بقیه بخش های سیستم می شود، منجمله فرکانس رم سیستم، LAN، USB، وحتی پورت های ساتا نیز سرعتشان عوض می شوند. هرگونه تغییر فرکانس پایه، عموما" باعث ناپایداری در سیستم میشود و حتی ممکن است خطرناک باشد و به مرور به قطعات سیستم آسیب جدی بزند. البته در پردازنده های غیر سری K تنها گزینه ی قابل تغییر برای اوورکلاکینگ فقط BCLK است و شاید گذاردن آن تا حد 103 منجر به افزایش فرکانس پردازنده تا حدود 100 مگاهرتز شود. اما بیشتر از آن توصیه نمی شود. در سیستم هایی که SSD بر روی آن قراردارد به شدت از دستکاری BCLK بپرهیزید که SSD هابه هیچ عنوان تغییرات در BCLK رابر نمی تابند. پس تنظیم BCLK رامطلقا" بر روی 100 تنظیم میکنیم. پ) Asus Multicore Enhancement تنظیم Asus Multicore Enhancement قدرت اوورکلاک سیستم را بالاتر میبرد، بر روی سیستم من Enable بودن این گزینه به پایداری کمک میکند. ولی ممکن است با Disable کردن آن پایداری سیستم بهتر شود. این را باید خودتان بهش برسید کدام شکل بر روی سیستم شما بهتر جواب میدهد. کمی پایینتر در همین صفحه به تنظیمات مربوط به ضریب پردازنده میرسیم. در حالت دیفالت حداکثر ضریب پردازنده برای 3570K برابر 38 و برای 3770K برابر 39 است که در فرکانس BCLK ضرب شده و حداکثر میزان فرکانس پردازنده بدست می آید: 39X100=3900 MHZ این میزان فرکانس فقط در زمان لود پردازنده بهشکل Turbo تا این حد عمل میکند. در حالت بیکار سیستم اتوماتیک ضریب را پایین می آورد. البته در حالت اوورکلاک به صورت FIX شده هم این میزان قابل تعیین است که در اینجا ما بدین صورت عمل کردیم و ضریب رو به صورت فیکس روی 45 آوردیم تا پردازنده با حدود 30% افزایش قدرت تمام مدت بر روی فرکانس 4500 مگاهرتز کار کند. ت) Turbo Ratio در این بخش با قرار دادن Turbo Ratio به صورت Manual و تنظیم Ratio Sync. Control برروی Enable میتوان حداکثر ضریب را بالاتر از حالت دیفالت پردازنده آورد. مثلا" میتوانید حداکثر ضریب را 42 قرار دهید. عموما" پردازنده های 3570 و 3770 میتوانند بدون نیاز به افزایش ولتاژ و یا هرگونه دستکاری در سیستم تا ضریب 43 یا 44 به صورت اتوماتیک اوورکلاک بشوند. بد نیست برای استارت این میزان را بر روی 43 قرار بدید وتا همین حد از اوورکلاک سیستم استفاده کنید. (در پایان برنامه های پایداری برایاوورکلاک معرفی میشوند.) ث) Internal PLL Overvoltage تنظیم Internal PLL Overvoltage به مادربرد اجازه میدهد موقع اوورکلاک در صورت نیاز پردازنده به ولتاژ اضافی، هر میزان ولتاژاضافی را در اختیار پردازنده قرار دهد. Disable کردن این گزینه میتواند به کاهش دمای پردازنده کمک کند اما ممکن است پایداری سیستم در اوورکلاک به خطر بیفتد. من بر روی AUTO گذاردم تا تنظیم این بخش را به عهده یسیستم بگذارم. بعدها میتوانید بیایید و این گزینه را Disable کنید ومجددا" تست پایداری بگیرید اگر سیستم پایدار بود که Disable بودنش بهتر است. این را باید خودتان بهش برسید کدام شکل بر روی سیستم شما بهتر جواب میدهد. ج) DRAM Speed Ratio Mode نسبت ضریب رم و پردازنده بر روی Auto باشد. چ) Memory Frequency گزینه ی بعدی فرکانس رم سیستم است. وقتی پروفایلXMP را قبلتردر بخش AI overclock Tuner انتخاب کردیم سیستم به صورت اتوماتیک یشترین فرکانس قابل پشتیبانی توسط رم شما را انتخاب کرده است. فعلا" نیازی به تغییر در آن نیست تا بعد از تنظیم پردازنده مجددا" به این بخش بر میگردیم. در صورتی که رمهای شما از استاندارد XMP پشتیبانی نکند ناچارید در این قسمت فرکانس رمهای خود را به صورت دستی به سیستم بدهید. (برای اوورکلاک رم، در پایان مقاله توضیحات لازم برای این تنظیم داده خواهدشد.) ح) iGPU Max Freq مربوط به حداکثر میزان فرکانس GPU گرافیک داخلی پردازنده است که معمولا" روی AUTO استو خود مادربرد ایسوز آن را به بیشترین میزان قابل قبول بالا خواهد برد. برایاوورکلاک گرافیک داخلی پردازنده این بخش به کار می آید. مثل من که دستی خودم برروی 1400 قرار دادم. البته در صورتی که کارت گرافیک دارید حتما" حتما"این بخش روی AUTO باشد. با زدن عدد 0 این تنظیم بر روی AUTO خواهد رفت. هرگونه تغییر در این بخش LucidVirtu را از کارخواهد انداخت. خ) EPU دشمن اوورکلاکینگ و همیشه باید در بایوس Disable باشد. دقت کنید بعضا" روی مادربرد دکمه ای دستی برای EPU نیز وجود دارد که باید همیشه روی حالت خاموش باشد. (برای پیدا کردن محل دکمه ی EPU به دفترچه مادربرد مراجعه کنید) د) OC Tuner به سیستم امکان اوورکلاکینگ اتوماتیک میدهد. این تنظیم همیشه Disable یا Cancel باشد. به دلیل اینکه بعضا" دیده شده سیستم بدون توجه به دمای پردازنده تا جایی که امکان دارد ولتاژ به پردازنده می دهد. برای همین استفاده نکردن از اوورکلاکینگ اتوماتیک مادربرد همیشه یک اصل برای اوورکلاکر هاست. به مانند EPU این تنظیم نیز دارای دکمه ی مجزا بر روی مادربرد نیز هست به نام TPU که باید همیشه روی حالت خاموش باشد. (برای پیداکردن محل دکمه ی TPU به دفترچه مادربرد مراجعه کنید) ذ) DRAM Timing Control در اینجا میتوانید توابع زمانی رمهای خودتون رو تنظیم کنید. در صورتی که پیشترپروفایل XMP رادر بخش AI overclock Tuner انتخاب کردید نیازی به رفتن به این صفحه ندارید. در صورتی که رمهای شما ازاستاندارد XMP پشتیبانی نکند ناچارید در این قسمت وارد شوید و تایمینگ های رمهای خود را به صورت دستی به سیستم بدهید. (برای اوورکلاک رم، در پایان مقاله توضیحات لازم برای اینبخش داده خواهد شد.) 3.1) بخش CPU Power Management در خط بعدی CPU Power Management قرار دارد که مربوط به تنظیمات مدیریت برق پردازنده است. وارد این بخش میشویم: گزینه ی اول همون تنظیم ضریب هسته های پردازنده است. در صورتی که پردازنده خود را به شیوه ی Offset Mode اوورکلاک میکنید میتوانید تنظیمات این صفحه را به حالت اتوماتیک باقی بگذارید. در صورتی که میخواهید پردازنده را به حالت فیکس اوورکلاک کنید که البته هدف من هم در این مقاله توضیح اوورکلاک با شیوه ی فرکانس فیکس شده است، در این قسمت باید عدد ضریب مورد نظر را به سیستم بدهید.همچنین در خط بعدی تنظیم اوورکلاک پله ای پردازنده اینتل یا همان Speed Step رااز کار بیاندازید تا پردازنده به صورت فیکس بر روی حداکثر فرکانس خود کار کند.همچنین Turbo Mode را باید Disable کنید. البته همانطور که در مادربرد من مشخص است، این گزینه ی آخر به صورت اتوماتیکمحو و Disable شدهاست. بدستآوردن بهینه ترین میزان ضریب پردازنده بستگی به قدرت و توانایی خود پردازنده و خنک کننده اش داره. اوورکلاک هر سیستمی نسبت به سیستم دیگر متفاوت است و بدست آوردن Sweet Spot یانقطه ی شیرین برای پردازنده برای هر سیستمی متفاوت است. روی سیستم من بهترین ضریب45 است. بدست آوردن این میزان به عهده ی شماست. ابتدا شما میتوانید با خیال راحتبا 40 یا 41 شروع کنید. بعد هر بار که به ویندوز وارد شدید و تست پایداری گرفتید ودمای پردازنده در حد معقول بود میتوانید وارد این بخش شده و مجددا" یک پله یدیگر این ضریب را از همین جا افزایش دهید. دوباره وارد ویندوز شده و تست پایداریبگیرید. در صورت موفقیت باز هم یه پله افزایش! تا زمانی که با صفحه ی آبی مرگ روبه رو بشوید. از اون مرحله به بعد باید افزایش ولتاژ دهید که جلوتر توضیح خواهیم داد. بقیه ی تنظیمات این صفحه بر روی AUTO باشند. حال دوباره برمیگردیم به صفحه ی قبل یا همون AI Tweaker 3.2) بخش DIGI+ Power Control گزینه ی بعدی بخش رگلاتوری برق سیستم DIGI+ Power Control است که وارداین بخش میشویم: به صورت کلی در این پنل شما به مادربرد دستور می دهید برق رسانی به پردازنده، و رم به چه صورتی انجام بپذیرد. برق رسانی از طریق فازهای رگلاتور روی مادربرد تنظیم شده و به صورت ثابت به قطعات داده میشود. هر چه مادربرد تعداد فاز بیشتری داشته باشد عموما" توانایی آن برای مهیا کردن ولتاژ و آمپراژ با ثبات به قطعات هنگام اوورکلاکینگ بیشتر خواهد بود. این تنطیمات به مادربرد می فهماند از چه میزان و چه تعداد فازی که برای هر بخش به چه اندازه بهره ببرد. تا چه حد میتواند نسبت به حالت دیفالت به قطعات ولتاژ اضافی بدهد. تا چه حد باید مراقب افزایش دما و در نتیجه حفظ سلامت پردازنده و دیگر قطعات هنگام افزایش ولتاژ باشد. حساس ترین تنظیماتی که ممکن است در حالت اوورکلاک به حفظ پایداری سیستم کمک کند در این بخش گنجانده شده است. قانون خاصی برای این تنظیمات وجود ندارد. دستورالعملی هم وجود ندارد. شما باید به تجربه و آزمون و خطا به بهترین حالات روی سیستم خودتون دست بیابید. تنها کاری که میشود در اینجا انجام داد توضیح کوتاهی برای هر بخش است. شاید کمکی باشد هنگام اوورکلاک سیستم خودتون بدونید سراغ کدام گزینه ها بروید. تنظیم اول) CPU Load Line Calibration CPU-LLC را من روی Ultra High گذاشتم. چون هدفم رسیدن به اوور بین 4.4 تا 4.8 است، این حد مناسب سیستم من است. تنظیم دوم) CPU Voltage Frequency میتوانید به صورت Manual روی 350 فیکس باشد. منتها تنظیم این بخش را من به عهده ی خودمادربرد قرار دادم. تنظیم سوم) VRM Spread Spectrum VRM Spread Spectrum درهنگامی که فازهای کمی درگیر تنظیم رگلاتور برق باشند ظاهر میشود. معمولا" هنگام اوورکلاکینگ تمامی گزینه های SpreadSpectrum را روی Disable قرار می دهند. تنظیم چهارم) CPU Power Phase Control به سیستم امکان میدهد از چه تعداد فاز برای تنظیم برق پردازنده استفاده کند. که من بر روی سیستم خودم روی Extreme قرار دادم تا از قریب به اتفاق فازهای روی مادربرد برای برق پردازنده استفاده شود. گذاشتن این گزینه روی Extreme گزینه ی بالایی یا همان VRM Spread Spectrum را خاموش می کند. عموما" در هر بخش یک گزینه ی Optimized هم وجود داردکه مادربرد به تشخیص خودش آن مقدار فاز که مورد نیاز است فعال میکند. منتها سیستم من روی Extreme مشکلی ندارد. تنظیم پنجم) CPU Power Duty Control دو حالت دارد، T-Prob که کنترل کننده ی شرایط برودت و دمای بخش برق پردازنده است و حالت Extreme که به نظر برای اورکلاکینگ با LN2 هستش چون به سیستم دستور میده به جای کنترل و مراقبت از دما به کنترل برق اولویت بدهد. تنظیم ششم) CPU Current Capability تنظیم توانایی جریان برق مربوط به میزان ولتاژی است که به سیستم اجازه میدهد بیشتر از مقدار دیفالت به پردازنده بدهد. 140% برای حداکثر میزان ولتاژ است. میتوانید با 140% شروع کنیدو بعدا" پس از رسیدن به میزان مورد قبول اوور کلاک به این بخش بیایید و آن را 130% یا پایینتر قرار بدید تا دمای پردازنده پایینتر بیاید. تست پایداری مجدد برایهر بار تغییر در این تنظیمات فراموش نشود. تنظیم هفتم) CPU Power Thermal Control به پردازنده این امکان را میدهد پس از چه میزانی از دما فراتر از میزان مجازش میزان فرکانس و کاراییش را کم کنه یا به اصطلاح خودش را خفه کند. (throttling) معمولا" این بخش را خود سیستم تنظیم میکند. تنظیم هشتم) CPU Power Response Control تنظیم سرعت پاسخ گویی به درخواست پردازنده برای دریافت ولتاژ بیشتر است که روی AUTO قرار میدهیم. تنظیم نهم) iGPU Load Line Calibration تنظیم حفظ ولتاژ و قدرت مورد نیاز تحت فشار برای گرافیک داخلی پردازنده. هر چه تنظیم بالاتر رود، قدرت اوورکلاک گرافیک آنبرد بیشتر می شود. تنظیم دهم) iGPU Current Capability میزان درصد بیشتری از برق مورد نیاز گرافیک آنبرد است که در هنگام اوورکلاک گرافیک داخلی، مادربرد در اختیارش قرار میدهد، حداکثر 140% توان و ولتاژ بیشتر از حالت دیفالت به گرافیک داخلی میدهد که هنگام اوورکلاک گرافیک آنبرد به کار می آید. تنظیم یازدهم) DRAM Current Capability میزان درصد بیشتری از برق مورد نیاز رمها است که در هنگام اوورکلاک رم، مادربرد در اختیارش قرار می دهد، حداکثر 140% توان و ولتاژ بیشتر از حالت دیفالت به رم می دهد که هنگام اوورکلاک رم به کار می آید. البته با توجه به اینکه رمها به خودی خود معمولا" قدرت خنک کنندگی ندارند، خیلی نباید این گزینه را روی حداکثر گذاشت. تنظیم دوازدهم) DRAM Voltage Frequency میتواند در هنگام اوورکلاک رمها به صورت Manual روی 300 فیکس باشد. منتها من معمولا" تنظیم این بخش را من به عهده ی خودمادربرد قرار می دهم. تنظیم سیزدهم) DRAM Power Phase Control به سیستم امکان میدهد از چه تعداد فاز برای تنظیم برق رمها استفاده کند. برای اوورکلاک رم میتوانید آن را روی حداکثر قابل تنظیم قرار دهید. تنظیم چهاردهم) DRAM Power Thermal Control به رمها این امکان را میدهد پس از چه میزانی از دما فراتر از میزان مجازش میزان فرکانس و کاراییش را کم کنه یا به اصطلاح خودش را خفه کند. معمولا" این بخش را خود سیستم تنظیم میکند. در هنگام اوورکلاک رم در فرکانس های خیلی بالا، به مانند اوورکلاک CPU با تنظیم مقدار بیشتر در این قسمت، مثلا" 130% یا حداکثر 140% امکان اوور بیشتر رم فراهم میشود، البته به قیمت افزایش دمای رمها. در ادامه صفحه Ai Tweaker: خوب در ادامه ی همین صفحه میرسیم سروقت پنل تنظيم برق قطعات، منتها ابتدا اجازه بديد يك توضيحى در مورد دو شيوه ى اووركلاك كه بيشتر مرسوم است بدهم. در حالت کلی به دو شکل میتوان CPU پردازنده را اوورکلاک کرد. یکی حالت Offset است و دیگری حالت Fix شده. در حالت Offset میایم به نسبت افزایش ضریب فرکانس پایه میزان حداکثر ولتاژ پردازنده رو کمی بالاتر از نرمال در نظر میگیریم، در این حالت مادامی که پردازنده در حالت بی کاری خودش رو Downclock میکنه و ضریب فرکانس رو پایین میاره، به همون نسبت ولتاژ ورودی پردازنده هم کم میشه. از اون طرف وقتی تحت فشار پردازنده کلاکش بالا میره (حالا تا هر میزان ضریبی که ما براش در بالاتر تعریف کردیم) به همون نسبت سیستم بهش ولتاژ میده. در این حالت Offset در هنگام بیکاری یا انجام کارهای سبک، ولتاژ زیادی به پردازنده نمیرسه و دماش پایین میمونه و هر وقت نیاز داشت که سرعتش بالا بره، به همون نسبت ولتاژ ورودی قابل تنظیم باشه و افزایش پیدا کنه. شما میتوانید با تعیین مقدار ولتاژ اضافه بر ولتاژ دیفالت Offset در هر مقداری که میخواهید، ترجیحا" 0.05 تا 0.05 تا بالا ببرید، به سیستم این اجازه رو بدید که در صورت نیاز پردازنده موقع اوورکلاک ولتاژی اضافه تر به پردازنده بدهد. دقت کنید در شیوه ی Offset تنظیمات صفحه ی CPU Power Management در حالت Auto قرار داشته باشند و افزایش ضریب فرکانس پردازنده از طریق همین صفحه Ai Tweaker در قسمت "بخش تنظیم ضریب هسته های پردازنده" با قرار دادن Turbo Ratio به حالت Manual انجام شود. نقاط قوت شیوه OFFSET MODE: - کاهش دمای پردازنده در حالت بیکاری - ندادن ولتاژ اضافی وقتی پردازنده به آن نیاز ندارد - استفاده از Speed Steps یا افزایش پله ای میزان فرکانس به نسبت لود سیستم نقاط ضعف شیوه OFFSET MODE: - بازی دائمی سیستم با ولتاژ ورودی پردازنده و تمام مدت بالا و پایین کردن ولتاژ ورودی CPU که ممکنه است تحت شرایطی با ناهماهنگی نسبت به لود سیستم مواجه شده و سیستم BSOD تحویل دهد. شیوه ی دیگر اوورکلاک پردازنده به حالت اوور با ضریب Fix شده است. دادن ولتاژ ثابت به صورت دستی و قرار دادن ضریب فرکانس به صورت دائمی بر روی میزان مشخصی است. به عبارت دیگر دادن ولتاژ دائمی مشخص به پردازنده با فرکانس فیکس شده است. در این حالت آنچنان که بالاتر توضیح داده شد از طریق صفحه ی CPU Power Management حالات Speed Step و Turbo را غیر فعال و عدد ضریب را دستی به سیستم می دهیم. بعد در اینجا CPU Voltage را به صورت Manual تنظیم کرده و میزان مشخصی از ولتاژ را برای آن تعیین میکنیم. پیشنهاد میکنم ابتدا برای شروع با ولتاژ 1.24ضریب را روی 42 گذاره یک بار تست پایداری بگیری اگر موفق بود یکی یکی افزایش دهید تا زمانی که سیستم در تست پایداری BSOD بدهد و یا بوت نشود. بعد به این قسمت مراجعه کرده و برفرض اگر میزان ولتاژ ورودی 1.24 بود، آن را کم کم به میزان 0.02 اضافه کنید و مثلا روی 1.26 قرار بدید. دوبار سیستم را بوت مجدد و تست پایداری بگیرید. دوباره اگر سیستم نتوانست تست را پاس کند مجدد افزایش ولتاژ بدید و تست مجدد. نقاط قوت شیوه ضریب Fix شده: - ثبات بیشتر هنگام اوورکلاک چون میزان ولتاژ ورودی ثابت است و فرکانس هم ثابت می ماند - رسیدن به نقطه ی دقیق میزان ولتاژ مورد نیاز پردازنده در فرکانس خاص نقاط ضعف ضریب Fix شده: - سیستم تمام مدت در هر حالتی اوورکلاک شده باقی می ماند حتی هنگام بیکاری ( کلید توانایی اوورکلاک سیستم شما در تعیین ولتاژ ورودی دست دمای هسته های پردازنده هنگام تست پایداری است. باید توجه داشته باشید به هیچ عنوان دمای هسته های پردازنده از حدود 80 درجه هنگام لود 100% فراتر نرود. اگر فراتر رفت باید ولتاژ و متعاقبا" ضریب پردازنده را کاهش دهید تا دمای مطلوب حین کار هسته ها زیر 80 درجه باقی بماند. ) دقت کنید، هر میزان ولتاژی که در محدوده ی دیفالت باشد هنگام وارد کردن عدد ولتاژ رنگ آن سفید میشود.هر میزان ولتاژی که در محدوده ی Safe و امن قرار داشته باشد، هنگام وارد کردن عدد ولتاژ سیستم مادربرد آن را به رنگ زرد و هنگامی که میزان افزایش ولتاژ تنظیم شده از حد نرمال فراتر رود رنگ آن به رنگ بنفش و اگر میزان عدد وارده خیلی بالاتر از میزان نرمال باشد عدد وارد شده به رنگ قرمز در می آید! جدول زیر برگرفته از سایت overclock.net است که محدوده ی ولتاژ ها را نشان میدهد: دقت کنید، اوورکلاک باید هدفدار باشد. من به عنوان یک کاربر عادی و آماتور می خواهم سیستمم به بهترین شکل ممکنه کار کند و فعلا" باید هیجان رسیدن به بالاترین فرکانس ممکنه را فراموش کنم! هدف چیست؟ هدف پیدا کردن نقطه ی شیرین فرکانس پردازنده ی سیستم شماست. نقطه ای که برای تنظیم آن نیاز نباشد یک مرتبه پله های بزرگ ولتاژ به سیستم اضافه کنید. نقطه ای که دمای هسته های پردازنده در 100% لود حدودا" بین 60 تا 75 قرار بگیرد. بهترین میزان اوورکلاک پردازنده های سندی بریج و آیوی بریج حول و حوش 4500 مگاهرتز برای استفاده ی 24/7 است. زمانی که پردازنده ی 3570K داشتم، برای شروع میزان ضریب پردازنده را روی 40 گذاشتم و یکی یکی افزایش دادم تا به 43 رسیدم و پردازنده هنگام تست پایداری ولتاژ کم آورد. با افزایش ولتاژ به میزان کمی توانستم روی ولتاژ 1.32 سیستم رو استیبل کنم. در این حالت دمای هسته های پردازنده در تست پایداری به حداکثر 75 درجه میرسید. این بار ضریب پردازنده را روی 44 گذاشتم و برای رسیدن به پایداری در تست این دفعه ناچار شدم ولتاژ را تا میزان 0.05 دیگر اضافه کردم. یعنی یک مرتبه نسبت به قبل میزان و پله ی بزرگتری از ولتاژ را به پردازنده اضافه کنم. پردازنده در فرکانس 4400 مگاهرتز با ولتاژ 1.37 استیبل بود. دمای هسته ها در تست بالای 80 درجه بود. برای پله ی بعدی یعنی رسیدن به 4500 مگاهرتز ناچار بودم ولتاژ پردازنده را تا 1.4 افزایش بدم، در تست دمای هسته هام به 92 درجه رسید. این یعنی پردازنده ی من بهترین نقطه ی اوورکلاکش همون 4300 مگاهرتز بود و نه بیشتر. ممکنه پردازنده من با ولتاژ بیشتر فرکانس 4700 رو هم پاس کنه اما هدف من استفاده ی 24 ساعته از یک سیستم به حالت اوورکلاک دائمی و بهینه است نه زدن رکورد فرکانس پردازنده! Sweet Spot اون پردازنده ی 3570K من همون 4300 مگاهرتز بود، ولتاژ 1.32 دمای هسته ها حدود 75 درجه در لود. در حال حاضر پردازنده ی 3770K دارم. برای اوورکلاک این پردازنده کم کم ضریب فرکانس را از 42 شروع کرده و تا 45 رساندم. دیدم همچنان در تست ها با ولتاژ دیفالت 1.24 پایدار است. اما برای 46 ولتاژ کم آورد، خیلی هم کم آورد یعنی برای پاس کردن 4600 مگاهرتز ناچار شدم تا 1.33 بهش ولتاژ بدم. این یعنی نقطه ی مناسب و شیرین اوورکلاکش حداکثر تا همون 4500 مگاهرتز بود. بعد از آن، گفتم تست بزنم شاید با ولتاژ پایینتر بتوانم پردازنده را در همان 4500 مگاهرتز استیبل کنم. و با کم کردن ولتاژ از دمای هسته هام کم کنم. ولتاژ را 0.02 تا 0.02 تا کم کردم و هربار تست گرفتم تا به عدد 1.165 رسیدم که کمتر از آن سیستم BSOD میداد. و در نهایت پردازنده ام توانست تست WPrime را با 1.16 پاس کند. دمای هسته ها حداکثر حدود 68 درجه در لود. قصد من از توضیح این مطلب این است که اصلا" توجه نکنید فلان پردازنده دوستتون یا در فلان ریویو فرکانس فلان رو رکورد زدن. شما خودتان باید فرکانس مطلوب پردازنده ی سیستم خودتان را بدست بیارید و این میزان فرکانس ممکنه بیشتر و یا کمتر از میزان فرکانسی باشد که سیستم دوست شما و یا در ریویو ها به آن اشاره شده است. پیدا کردن نقطه ی شیرین اوورکلاک بستگی به کانفیگ سیستم، توانایی مادربرد، قدرت پاور در تولید برق با ثبات، نوع خنک کننده ی پردازنده و کیفیت ساخت پردازنده ی شما دارد. اینقدری فاکتورهای مختلف در این مطلب دخیل هستند که رسیدن و پیدا کردن اون نقطه را برای شما لذت بخش کند. فارق از این که این نقطه چه میزان فرکانسی باشد. ر) iGPU Voltage تنظیمات بعدی مربوط به ولتاژ ورودی گرافیک مجتمع پردازنده است و مثل ولتاژ هسته های CPU قادر هستید آن را به صورت Offset و یا دستی و ثابت تغییر بدید. اصولا" اوورکلاک گرافیک داخلی پیشنهاد نمیشه چون افزایش Performance اصلا" چشمگیر نیست. ز) DRAM Voltage میرسیم سروقت DRAM Voltage یا ولتاژ رم. که در حالت معمول چیزی بین 1.5 تا 1.65 است. البته میتوان در هنگام اوورکلاک رمها تا 1.7 هم برای DDR3 ولتاژ داد. ولیکن باید حتما" از تهویه ی هوای اطراف رمها توسط یک فن اطمینان حاصل کرد. س) VCCSA Voltage VCCSA ولتاژ System Agent (پل شمالى) است. افزایش این ولتاژ هنگام اوورکلاکینگ با BCLK میتواند در ثبات سیستم کمک کند و از انجایی که در این مطلب اوورکلاک با BCLK مناسب دیده نشده تنظیم آن روی حالت AUTO باشد. ش) VCCIO Voltage VCCIO ولتاژ کنترلر رم یا IMC پردازنده است. که در اوورکلاک رم کاربرد دارد. تنظیم آن روی حالت AUTO باشد. ص) CPU PLL Voltage PLL ولتاژ نیز در حالت AUTO باشد. در قسمتهای بالاتر اگر دقت کرده باشید در همین صفحه به سیستم اجازه دادیم خودش میزان ولتاژ PLL را در صورت نیاز افزایش دهد. ض) PCH Voltage PCH ولتاژ نیز در حالت AUTO باشد. علی الظاهر این ولتاژ بخشی از چیپست (پل جنوبی) مادربرد است که مسئول تنظیم هماهنگی USB و PCI و بقیه اجزای سیستم است که هنگام اوورکلاک خیلی سنگین ممکنه نیاز به افزایش داشته باشه که خارج از هدف و مبحث ما در اینجاست. ط) DRAM DATA & CTRL REF VOLTAGE CHA/CHB در بخش بعدی تنظیمات ولتاژ های رفرانس رمها به تفکیک کانال است که در بحث اوورکلاکینگ حرفه ای رم بیشتر به کار می آید. در اینجا همه را در حالت AUTO قرار می دهیم. ظ) CPU Speread Spectrum این هم ماننده همه ی Spread Spectrum ها Disable میکنیم. ع) BCLK Recovery BCLK Recovery بيشتر برای اوورکلاکینگ اتوماتیک خود سیستم كه در آن BCLK هم دستكارى ميشود به کار می آید که با توجه به اینکه ما اصلا" با BCLK کاری نداریم آن را Disable میکنم. (خارج از بحث، اصولا" وقتی هم که Enable بود بیخودی سیستم رو هنگام بوت ناپایدار میکرد، کلا" ازش خیری ندیدیم) 4) حالت Advanced صفحه Advanced در سرفصل یا تب Advanced بیشتر تنظیمات مربوط به بخش های سخت افزای مادربرد و نحوه ی کانفیگ آنهاست: الف) CPU Configuration اولین گزینه، CPU Configuration است. البته به نظرم ای کاش موقع بخش بندی بایوس UEFI تمامی تنظیمات مربوط به CPU یک کاسه میشد بهتر بود. بعضا" تنظیمات تکراری در زیر مجموعه ی این بخش داریم. هنگامی که وارد گزینه ی CPU Config. می شویم، ابتدا یکسری اطلاعات مربوط به پردازنده را مشاهده میکنیم. سپس به یکی از حیاتی ترین تنظیم مربوط به پردازنده میرسیم: *) Intel Adaptive Thermal Monitor این تنظیم باعث میشود هنگامی که پردازنده بیش از حد توانش داغ کرد فرکانس آن را پایین بیاورد تا از کباب شدن CPU جلوگیری کند. به این عمل – پایین آوردن اجباری فرکانس به اصطلاح Throttle یا خفه کردن گفته میشود. **) Hyper-Threading Hyper-Threading را بعضا" در زمان اوورکلاک های خیلی سنگین Disable میکنند. ولی وجودش در بالابردن کارایی سیستم واجب است. ***) Intel Virtualization Intel Virtualization را بهتر است در هنگام اوورکلاک Disable کنید مگر زمانی که از ماشین های مجازی برای اجرای چندین سیستم عامل بر روی یک سیستم به صورت Virtual Machine استفاده می کنید. ****) CPU Power Management Configuration در این قسمت برخی دیگر از تنظیمات مربوط به پردازنده در اینجا قرار داده شده است. دو تنظیم اول CPU Ratio و Speed Step همان تنظیم هایی است که پیشتر در بخش های قبلی به آن اشاره کردیم اما مجددا" در این صفحه نیز آمده اند. در قسمت پایینتر حالت های C-States پردازنده است که بعضا" هنگام اوورکلاکینگ آنها را Disable میکنند. البته من نکردم. برای توضیحات بیشتر میتوانید به این مطلب مراجعه کنید: حالت های C پردازنده یا CPU C-States ب) PCH Configuration / High Percision Timer در ادامه به بخشی از تنظیمات پل جنوبی میرسیم تحت عنوان PCH Config. که مهمترین تنظیم آن بخش تایمر سخت افزاری است که یک جور ساعت سخت افزاریست که به سیستم عامل در تنظیم زمانبندی دقیقتر کمک میکند. این تکنولوژی مشترکا" توسط اینتل و مایکروسافت بوجود آمده. در مورد کارایی آن صحبت های بسیاری در اینترنت است ولی آنچیزی که برای ما مهم است در اوورکلاکینگ در این سطح وجودش و یا عدم وجودش تفاوتی ندارد پس Enable باقی میگذاریم. *) Intel Rapid Start / Intel Smart Connect گزینه های بعدی Rapid Start و Smart Connect بیهوده ترین تکنولوژی هایی هستند که تا به حال اینتل بوجود آورده. هر دو را Disable میکنیم. (فقط در صورتی که از حالت SSD Caching استفاده میکنید وجود Rapid Start لازم است و این گزینه باید Enable باشد.) پ) SATA Configuration خط بعدی تنظیمات کنترلر ساتای مادربرد است که به مانند تصویر بهتر است روی حالت AHCI باشد. در صورت استفاده از صف بندی های RAID میتوان در این قسمت پیش از نصب ویندوز این تنظیم را اعمال کرد. همچنین تنظیم گزارش های وضعیت هارد SMART باید Enable باشد. ت) System Agent Configuration خط بعدی تنظیمات پل شمالی یا System Agent است. در این بخش Memory Remap Feature این امکان را به سیستم عامل میدهد که در صورتی که 4 یا بیش از 4 گیگ رم روی سیستم نصب باشد آن را مورد شناسایی قرار دهد، و در سیستم عامل های 32 بیت میتواند از بخشی از رم به عنوان رم مشترک با گرافیک استفاده کند. این گزینه همیشه باید Enable باشد. در بخش بعدی Graphics Config را داریم که شامل تنظیمات زیر است: Primary Display تعیین میکند که وقتی سیستم روشن میشود ابتدا مادربرد سراغ گرافیک آنبرد سیستم برود و یا سراغ کارت گرافیک مجزا. تنظیم کردن دقیق این گزینه میتواند سرعت بوت را بهبود ببخشد و مادربرد بدون معطلی سراغ بخش گرافیکی برود که شما میخواهید. بدیهی است اگر کارت گرافیک دارید باید این گزینه روی PCIE و در صورت استفاده از گرافیک آنبرد باید روی iGPU باشد. در صورت تنظیم اشتباه ممکن است ناچار باشید Clear CMOS کنید. در خط بعدی iGPU Memory میزان حافظه به اشتراک گذاشته شده از رم سیستم برای گرافیک مجتمع پردازنده قابل تنظیم است. اگر از گرافیک آنبرد استفاده میکنید، هرچه بیشتر از رم سیستم به گرافیک اختصاص بدید بهتر است. Render Standby به گرافیک مجتمع پردازنده اجازه میدهد در هنگام بیکاری برق کمتری مصرف کند. iGPU Multi Monitor غیر از کارایی اصلیش که به مادربرد اجازه میدهد از تمامی پورت های خروجی گرافیک آنبرد همزمان استفاده کند، وجودش برای استفاده از نرم افزار Lucid Virtu حیاتی است پس باید همیشه Enable باشد تا بتوان از Lucid Virtu استفاده کرد. در بخش بعدی از زیر مجموعه ی پل شمالی تنظیم سرعت پهنای باند اسلات های PCIe گرافیک است که بستگی به مدل کارت گرافیک باید نسل متناسب با آن را در این قسمت تنظیم کنید. کارتهای گرافیک سری HD7XXX AMD و nVidia GTX 6XX به بالا همه از نسل سوم درگاه PCIe استفاده میکنند. در ادامه این صفحه از مهمترین تنظیمات بخش Advanced Power Management یا APM است که در آن گزینه ی Erp Ready که برای صرفه جویی است باید Disable باشد! 5) حالت Advanced صفحه Monitor در صفحه ی Monitor شما میتوانید میزان دمای پردازنده، میزان ولتاژ های ورودی و سرعت چرخش فنهای سیستم رو مشاهده کنید که اغلب آیتم های این صفحه مشابه صفحه ی EZ Mode بایوس است که در اول مقاله به آن اشاره شد. در ادامه ی این صفحه با انتخاب پروفایل Q-Fan میتوان کنترل هوشمند سرعت چرخش فنهای سیستم را به عهده ی مادربرد قرار داد. پروفایل این تنظیم هوشمند میتواند روی Silent/Standard/Turbo/Manual باشد که بهترین گزینه Turbo است. البته من روی Manual تنظیم کردم که نشان داده شود تنظیماتی مبنی بر حداقل و حداکثر دما متعلق به پردازنده که مادربرد بر اساس آن سرعت فن ها را به نسبت درصد RPM فنها، چرخش آنها را بالا و پایین بیاورد نیز موجود است که در تصویر آمده. این تنظیمات را میتوان از طریق نرم افزار FAN Xpert 2 نیز از داخل ویندوز تغییر داد. اگر میخواهید فن متعلق به هر قسمتی که نشان داده شده، تمام مدت روی حداکثر سرعتش کار کند، Q-Fan را Disable کنید. 6) حالت Advanced صفحه Boot در صفحه ی بوت، گزینه های مربوط به ترتیب درایو های بوت بیشترین مورد استفاده رو هنگام نصب ویندوز دارند. دقت کنید پس از نصب ویندور، همیشه اولین درایو بوت خود را هارد/SSD قرار بدید که ویندوز و فایل های بوت در آن قرار دارند. گزینه ای در اینجاست که به مادربرد اجازه میده وقتی مشکلی در اوورکلاک بوجود آمده باشه و سیستم Crash کنه، دیگه مجددا" وارد ویندوز نشه که دوباره مشکل براش پیش بیاد، و سیست بوت نمیشه و منتظر زدن دکمه ی F1 از طرف کاربر میمونه. که در اینجا این گزینه Enable شده است. 7) حالت Advanced صفحه Tool در صفحه ی آخر، قسمت TOOL، چهار گزینه داریم که به ترتیب: الف) ASUS EZ FLASH 2 UTILITY امکان آپدیت بایوس از طریق فلش مموری USB را فراهم میکند. کافیست ورژن جدید بایوس را از طریق وب سایت رسمی مادربرد خودتون دانلود و بر روی فلش USB بریزید، سپس میتوانید با رجوع به این گزینه و بازخوانی فلش نسبت به آپدیت بایوس خود اقدام کنید. این بهترین روش آپدیت بایوس مادربرد های ایسوس است. ب) ASUS OC PROFILE 2 بخش دارد، در بخش اول شما میتوانید تنظیمات بایوس خودتان را بر روی حافظه ی بایوس خود مادربرد ذخیره کنید. که در این بخش شما 8 خانه ی خالی برای ذخیره ی تنظیمات بایوس دارید تا در صورت نیاز به بازخوانی به این قسمت مراجعه کرده و سیو مربوطه را بازخوانی کنید. در طول استفاده ام از این بخش، نا مطمئنترین شیوه ی ذخیره ی بایوس از این طریق است، به دلیلی اینکه با کوچکترین ضعف در باطری بایوس، و یا هنگام استفاده از CLEAR CMOS تمامی ذخیره های این بخش پاک میشوند! و اما بهترین روش ذخیره ی تنظیمات بایوس در بخش دوم (رنگ سبز) مشخص شده که با استفاده از LOAD/SAVE CMOS PROFILE FROM/TO USB DRIVE شما میتوانید اقدام به ذخیره ی پروفایل تنظیمات بایوس خودتان بر روی فلش مموری کنید. به این ترتیب حتی اگر به هر دلیلی بایوس مادربرد CLEAR CMOS شد، تنظیمات پروفال شما همچنان در USB درایو امن و دست نخورده باقی بماند تا هر زمان که نیاز دیده شد مجددا" بازخوانی شود. دقت کنید، با آپدیت بایوس به ورژن جدیدتر و یا دانگریدش به ورژن قدیمی تر، پروفایل های سابق شما امکان بازخوانی نخواهند داشت! پس اگر تنظیمات خاص اوورکلاک دارید که ممکن است با اپدیت بایوس از یادتان برود، همه ی آنها را باید در جایی یادداشت کنید و دوباره اعمال کنید. چون به محض آپدیت بایوس، دیگر نمیتوان پروفایل تنظیمات ورژن بایوس قبلی را در بایوس جدید بازخوانی کرد. به عبارت دیگر، پروفایل های تنظیمات بایوس فقط در ورژنی از بایوس امکان بازخوانی دارند که در همان ورژن ذخیره شده باشند! پ) ASUS SPD INFORMATION در این بخش اطلاعات کامل در مورد رمها، فرکانس، مدل، و ورژن پروفایل XMP آنها در صورت موجود بودن، و همچنین لیست کامل توابع زمانی پروفایل های XMP را میتوان مشاهده و مقایسه کرد. اطلاعات این صفحه بسیار در تنظیم توابع زمانی رمها کاربردی است. ت) ASUS DRIVE XPERT این امکان را میدهد تا درایو های متصل به ساتا 6 های کنترلر مارول (همانهایی که برچسب SSD CACHING روشون چسبیده شده) را به صورت صف بندی های RAID 1 و RAID 0 تنظیم کرد. در پایان: نمیدونم چقدر این تاپیک مفید خواهد بود، اما خوب یا بد، گمونم این اولین مطلب تفصیلی به زبان فارسی در مورد باویس UEFI است.1 امتیاز
-
درود دوستان چند سالی هست که وقتی به سایت های گیم سری میزنم یا دنبال والپیپر های بازی در سایت های مختلف میگردم عکس ماشین های رو میدیدم که حتی از ماشین های گران توریسمو و فورزا هم زیبا تر بودن و طراحی خیره کنندهشون چشم هر بیننده ای رو نوازش میداد .از آنجایی که علاقه خاصی به بازی های اتومبیل رانی دارم و این چند وقته اینقدر need for speed و گران تورسیمو 5و6 بازی کردم احساس میکنم کن بلاک شدم!!همیشه بدنبال این عکس ها بودم تا اینکه امروز خبر جالبی رسید. کارگردان اون بازی که مدتها عکس هاشو رو میدیدم و اسمش Project Cars بود اخبار جالبی بیرون داده. استودیو تقریبا دیوانه !نه واقع اسمش همینه!Slightly Mad Studios!!سازنده need for speed shift و world of speed امروز تریلری عرضه کرده نفس گیر و خیره کننده . بازی بعدی استودیو که سالها در حال توسعه اش بوده و به گفته توسعه دهنده :معتبر ترین،زیباترین،و از لحاظ تکنیکی پیشرفته ترین شبیه ساز مسابقه ای که در تاریخ بازی های کامیپوتر ی توسعه داده شده است!! این بازی زیبا قرار درماه نوامبر روی pc و کنسول های نسل بعد PS4-Xone عرضه بشود. تمام دموی شگفت انگیز درون موتور بازی رندر شده البته پلتفرم دمو هنوز مشخص نیست.که البته نظر rezagtx قطعا چه پلتفرمی بوده؟؟PC!!ولی 60 عکس تازه عرضه شده تماما درون pc گرفته شده اند. امبینت و Hd texture در کناره پیست استودیو اصلا از سخنان اغراق آمیزش کوتاه نمیاد و این نشون میده که خیلی از ساخته خودشون اطمینان دارن. بازی شامل بهترین گرافیک و هندلینگ های خیره کننده در بین بازی های ریسینگ برجسته تاریخه و چرخه خیره کننده آب و هوایی و سیستم نور پردازی دینامیک داره ،فیزیکی که تا الان دربازی های ریسینگ به کار نرفته!و تیونینگ فوق پیچیده و پیت استاپ های فوق حرفه ای ودقیق و واقع گرایانه از ویژگی هایش هستند. توسعه دهنده گفته این عکس ها اصلا دست کاری نشدن وهمه درون موتور بازی روی pc د رمراحل نهایی توسعه موتور گرفته شده اند!محیط های زیادی در این عکس ها دیده مشن از جمله معروف ترین پیست های دنیا با جزییات کامل.از هیچ فیلتر پست پراسینگی و یا فکتی بر روی عکس ها استفاده نشده و چیزی که میبنید همان صحنه های است که موقع رانندن این خودروها تجربه خواهید کرد. به گفته توسعه دهنده رقبا به گرد پای project cars هم نمیرسند!!!ا حالا دوستان رقبا یعنی GT-Forza-Dirt -GRID-NFS-CROW , و دیگه نمیدونم با زهم هست؟؟! ضمنا این استودیود کارش توی shift خوب بود و اون دوربین عالی اول شخص اش رو توی داشبردو نمای کلاه راننده خیلی واقع گرایانه میدونم. سیستم نورپردازی دینامیک و آب هوای متغیر!!در تصویر زیر ! عکس ها خیلی هستن یک سرچ کنید با عالمی عکس زیبا مواجه میشید ولی من یک چند تای از بهترین هاشون رو براتون میزارم ایمدوارم که لذت ببرید ضمنا عکس را به خاطر کاهش کیفیت دستکاری نکردم بنابراین رزلوشن های بالا رو اول گذاشتم بقیه هم رزلوشن های کوچیک تر هستند . ضمنا دموی 1080p نسخه گیم اسپات رولینک گذاشتم دانلود کنید یک فایل mp4 هستش بیت ریت اش هم بد نیست عکس مورد علاقه خودم!!!!!!!!!!!!!!!گران توریسمو و فورزا د رخطر!!! بافت!!!بدون شرح!!!فقط خدا میدونه چند میلیون پالیگان به کار رفته!!!!!! فیزیک و تخریب به اتصالات فنر بندی در هوا توجه کنید Riders On the Storm (Fredwreck Remix) by Snoop Dogg بیاد NFS underground 2 در شبی بارانی سواران در طوفان با اسنوب داگ!! این عکس یعنی نسل بعد نظر شما چیست؟؟!! این یعنی HD موشن بلار!!! بدون شرح! در دوعکس زیر جزییات در اجزاء ماشین نشان دهنده توجه سازندگان هستند. از آن نما های داشبرد خیره کننده! کسی که گواهینامه ندارد یا رانندگی بلد نیست الهه باد را نمیراند!! طراحی راننده next gen DOF احتمالا!! خلاصه دوستان سعی شد بهترین عکسها گذاشته بشه امیدوارم از دیدن این عکس ها لذت برده باشید.pc همیشه جایگاه ریسینگ های نه چندان حرفه ایی بوده نه اینکه ریسینگ های pc بد بودند نه!nfs همیشه خوب بوده و codemaster هم همیشه به pc بازان ارادت داشته!ولی یک چیزی مثل گران توریسمو یا فورزا جاش خیلی روی قوی ترین پلتفرم موجود همیشه خالی بوده بازیی مثل پروژه ماشین ها!! لینک دمو http://www.gamespot.com/articles/new-trailer-for-the-most-technically-advanced-racing-game-on-the-planet-coming-to-xbox-one-ps4-wii-u-and-pc/1100-6419156/1 امتیاز
-
مشخصات فعلی Msi hd7850 twin frozer 4gb ram Cpu e5200 intel pentium Power 500w بودجه هم مهم نیست ولی مین زیر ۸۰۰ تومن باشه1 امتیاز
-
درود کاربران bi-han و R3ZA به دلیل دادن امتیاز های منفی مکرر و بدون دلیل به کاربر MESSI برای همیشه از دسترسی به انجمن لیون محروم شدند.سایر کاربرانی که بدون دلیل و صرفا برای لجبازی یا تخریب کاربر دیگه مولتی اکانت ایجاد میکنید و منفی میدید توجه داشته باشید که از این به بعد بدون هیچ چشم پوشی از فروم اخراج خواهید شد.1 امتیاز
-
حرف شما رو هم قبول دارم عزیزم لطف کردی جواب منو دادی منم تو تایپیک طرف کفتم حداقلش همینه دست همه دوستان درد نکنه1 امتیاز
-
پس یعنی الان 280 بهتره از680 اگه 280 خیلی بهتره که 280 بگیرم اگه فرقشون ناچیزه چون من بیشتر به انودیا علاقه دارم 680 بگیرم1 امتیاز
-
1 امتیاز
-
بهتره که حداقل یک پاور 1000 وات بگیرید . اگر اورکلاک میکنید ، خرید 1200 وات مطمئن تره .1 امتیاز
-
شما برای 2 عدد کارت 280 باید حدود 450 وات در نظر بگیرید به پاوری مثه 850B OC نیاز دارید1 امتیاز
-
پاور 1200 مناسب هست در مورد کارت گرافیک یکی بخرید راضی نکرد برید سمت خرید دوم منطقی تر هست1 امتیاز
-
سلام.دوست عزیز به این تاپیک سر بزن http://lioncomputer.ir/forum/index.php?showtopic=275421 امتیاز
-
سلام ... سیستم من ... البته جلوی سیستم های دوستان چیزی نیست . CPU : intel core i5 4440 MB : Gigabyte H87-HD3 Memory : 8GB Geil evo veloce 1600 PSU : Green 600w HP Case : Green X1 BASIC HDD : maxtor 7200rpm sata2 Monitor : Samsung bw1953 19inch خودم اسمبل کردم .. نمیدونم خوبه یا نه ... بعدا قراره یک SSD و R9 270 یا GTX 750ti oc اضافه کنم.1 امتیاز
-
دوست عزیز چند روز پیش یه کیس مگنوم 2 اسمبل کردم چندتا عکس براتون گرفتم شاید بدردتون خورد: مشخصات : Intel 3330 + Asus P8Z77-V LK Ram HyperX Blu 4GB Asus GT 630 2GB HDD 500gb seagate Green 600W HP case magnum 2 1-بعد از بستن پیچ های برنجی مین بورد و جا زدن پنل پشت مین بورد رو پیج می کنیم 2-کابل های مربوط به Front Panel رو وصل می کنیم، اضافه کابلها رو به پشت پنل منتقل می کنیم و کابلها رو به یا بست محکم می کنیم 3- کارت گرافیک و پاور و هارد رو در جای خودش نصب می کنیم 4-کابل برق مربوط به سی پی یو رو از پشت سینی مین بورد رد می کنیم و به مین وصل می کنیم و با استفاده از بست کابل رو پشت کیس مرتب می کنیم 5- به همین شویه کابل 24 پین رو وصل میکنیم 6- کابل برق فن ها رو به پشت سینی مین بورد منتقل می کنیم بعد به برق مولکس پاور وصل می کنیم و با استفاده از بست مرتبش می کنیم 7- کابل برق و دیتا هارد (و دی وی دی ) رو وصل می کنیم با استفاده از بست مرتب می کنیم الان تقربیا اسمبل کامله البته اگه تعدا هارد ها بیشتر باشه یا گرافیک کابل برق جداگانه بخواد یکم شلوغ تر میشه ولی اگه به همین شیوه پیش برید کیس زیاد بد منظره نمیشه :D1 امتیاز
-
درود خدمت همه دوستان عزیز لیونی همونطور که اکثر شما عزیزان مطلع هستید بعد از عرضه CPU های سری IVY Bridge همیشه دغدغه دمای بالای اونها به خصوص در هنگام اورکلاک مطرح بوده. و باز همونطور که بار ها اشاره شده دلیل اصلی این دمای بالا عدم انتقال مناسب حرارت ایجاد شده در هسته های CPU به بیرون و سطح مورد تماس با کولر و در نتیجه ناتوانی کولر در دفع این حرارت هستش. که مهمترین علت این قضیه استفاده از خمیر سیلیکون به جای لحیم در فضای بین هسته و سطح داخلی پوشش انتقال دهنده حرارت یا به طور خلاصه IHS عنوان میشه. که این مطلب با آزمایشی که قبلا خود من هم انجام دادم به وضوح مشاهده شد و تنها با تعویض خمیر سیلیکون استفاده شده با خمیر مرغوبتر شاهد کاهش دمای قابل توجهی بودیم. که این آزمایش رو میتونید در اینجا بینید : http://lioncomputer.ir/forum/index.php?showtopic=15168&st=0 متاسفانه همین مشکل دقیقا به سری بعدی CPU های اینتل با نام Haswell هم منتقل شده و به دلیل حرارت تولیدی بیشتر این سری حتی مشکل حادتر هم شده! بعد از ارتقاع سیستم خودم به Haswell مدت زیادی بود که تصمیم داشتم در دنباله آزمایش قبلی که روی سری IVY Bridge انجام شده بود ، قوی ترین CPU سری Haswell رو هم مورد آزمایش قرار بدم تا نتایج تعویض خمیر داخلی 4770K رو هم با شما دوستان عزیز به اشتراک بگذارم. خوشبختانه تصمیم قطعی من برای این کار هم زمان با تهیه یک کیت واترکولینگ XSPC بسیار قوی با مشخصات زیر شد که جا داره از دوست خوبم علی جان ( OC_King ) بابت فروختن این کیت به من تشکر بکنم : 1- پمپ بسیار قوی D5 2- رادیاتور پرتراکم EX360 3- بلاک RayStorm 4- فن های بسیار با کیفیت ENERMAX TB Silence PWM و Cougar Vortex PWM که روی هم تشکیل این کیت رو میدهند : نکته مهم در مورد استفاده از کیت واترکولینگ قوی در این آزمایش اینه که به دلیل قدرت خنک کنندگی بالای این کیت ، فاکتور ضعف کولر تقریبا به طور کامل از این آزمایش حذف میشه و نقش تعویض خمیر پر رنگ تر خواهد شد. برای شروع تست ابتدا CPU رو به همون شکلی که از کارخانه بیرون آمده با این کیت واترکولینگ تست کردم و بر روی سطح CPU از خمیر بسیار باکیفیت Noctua NT-H1 استفاده کردم. قابل توجه شما که برای مقایسه دقیق تر ، تمام تست ها در دمای محیط حدود 27 درجه سانتی گراد و فرکانس و ولتاژ یکسان انجام شده. نتیجه تست قبل از باز کردن CPU : همونطور که مشخصه حتی به همین شکل دست نخورده هم با توجه به قدرت بالای کیت خنک کننده ، دمای هسته ها بسیار برای این فرکانس پایین و قابل قبول هستش. و به طور میانگین ، حد اکثر 36 درجه بالاتر از دمای محیط هستند. پس از این مرحله ، قسمت پر استرس کار شروع میشه و اون هم چیزی نیست جز باز کردن CPU و جدا کردن IHS ازبرد. که من این از قسمت به دلیل تکراری بودن سریع رد میشم. و به نتیجه تست میپردازم. نتیجه تست بعد از تعویض خمیر داخل CPU با خمیر Noctua NT-H1 : همونطور که ملاحظه میکنید میانگین حد اکثر دمای هسته ها نسبت به حالت قبل 5 درجه کاهش داشته. و 31 درجه بالاتر از دمای محیط هستش. حالا میرسیم به قسمت اصلی این بررسی!! :D حتما میپرسید قسمت اصلی هنوز مونده؟ باید بگم که خوشبختانه بله :lol: با توجه به پایه قابل تنظیم بلاک RayStorm فاصله کف بلاک از سطح زیرش به راحتی قابل تنظیمه و میشه بدون نگرانی از قابلیت نصب کولر ، دست به کارهای ماجراجویانه ی خیلی جالبی زد B) در این مرحله تصمیم به استفاده از خمیر بی نظیر تمام فلزی Liquid Ultra و از اون جالب تر حذف کامل IHS و بستن کولر به طور مستقیم بر روی هسته CPU گرفتم :) که البته چالش های خودش رو داشت و نیاز به یک سری کار اضافه و تنظیمات دقیقی هم داشت. نکته مهم در انجام این کار اینه که اگر ما بدون هیچ آماده سازی دیگری اقدام به نصب بلاک به طور مستقیم بر روی هسته بکنیم به احتمال بسیار زیاد به دلیل اختلاف ارتفاع هسته و برد اطرافش فشار کف بلاک به لبه های هسته حتی ممکنه باعث شکستن لبه هسته و نابودی قطعی CPU بشه! به همین دلیل قبل از انجام این کار این آماده سازی ها رو انجام میدیم: 1- باز کردن قفل سوکت CPU به دلیل فراهم شدن امکان تماس کولر با هسته که در گودی داخل قفل قرار میگیره و بدون باز کردن قفل امکان تماس کف بلاک با هسته به هیچ وجه ممکن نیست! 2- هم سطح کردن اطراف هسته با خود هسته به جهت تقسیم یکنواخت فشار کف بلاک و از بین بردن امکان شکستن لبه های هسته و نابودی CPU که این کار به سادگی با استفاده از چند لایه نوار چسب کاغذی قابل انجامه: همونطور که میبینید با استفاده ازنوارچسب کاغذی دور هسته رو با خودش هم ارتفاع میکنیم. و روی هسته رو هم خمیرLiquid Ultra میزنیم. و سپس CPU بدون IHS رو بر روی سوکت بدون قفل قرار میدیم و آماده بستن بلاک هستیم. بعد از این مرحله ناحیه مورد تماس کف بلاک رو هم به جهت ارتباط بهتر ، با خمیر Liquid Ultra پوشش میدیم. و بلاک رو با دقت بر روی CPU ی بدون حفاظ بسته و آماده تست نهایی میشیم :) نتیجه تست بعد از بستن مستقیم واتربلاک بر روی هسته با استفاده از خمیر Liquid Ultra : پس از مشاهده نتیجه کار به طور بسیار عجیبی مشابه لحظه پس ازدیدن نتیجه تست سال قبل با IVY Bridge دقیقا در همون نقطه از سرمون احساس رویش 2 شیئی رو تجربه میکنیم. که اینبار هم جای نگرانی نیست و او دو جسم تقریبا آشنا ، شاخ هستن :D ;) از شوخی گذشته میبینیم که با بستن مستقیم واتربلاک روی هسته و استفاده از خمیر Liquid Ultra با کمال تعجب باز هم شاهد کاهش 7 درجه ای میانگین حداکثر دمای هسته ها هستیم و در مقایسه با حالت اول 12 درجه کاهش دما داریم!! شاید بگید 12 درجه که خیلی هم زیاد نیست. ولی با توجه به این که دمای اول هم به خودی خود بسیار خوب بوده و بیش از 10 درجه نسبت به تست در همون حالت با کولر Noctua NH-D14 بهتر هستش باید بگم 12 درجه کمتر از اون واقعا غیر قابل انتظار بود! و نکته مهم اینه که این تست ها دردمای محیط 27 درجه انجام شدن و تصور بکنید در دمای نرمال محیط 20 درجه میانگین حد اکثر دمای هسته ها حدود 44 درجه خواهد شد! یعنی 4770K با کلاک 4.5 گیگاهرتز و میانگین حد اکثر دمای هسته ها برابر 44 درجه!! :wub: که حدود 25 درجه خنک تر از حالت اول CPU با استفاده از کولر NH-D14 هستش که قبلا تست کرده بودم! و توجه داشته باشید که تست سال قبل با 3570K در ولتاژ 1.37 ولت انجام شده بود ولی این بار در ولتاژ 1.21 ولت انجام شد و 12 درجه اختلاف دما در ولتاژ 1.21 ولت واقعا زیاده و در کلاک و ولتاژ بالاتر اختلاف دما حتی به بالای 20 درجه هم میرسه! به این ترتیب مشاهده میکنیم که نقص سیستم انتقال حرارت در این CPU هم همچنان به قوت خودش باقیه و اینتل اگر به فکر مصرف کننده ها هست واقعا باید این روش رو تغییر بده! بعد از تست در دمای محیط 27 درجه ، این بار در دمای محیط 17 درجه مجددا با همون ولتاژ 1.21 ولت تست انجام شد و به طرز جالبی مشاهده میشه که میانگین حد اکثر دمای هسته ها حدود 13 درجه کاهش پیدا کرد و به نزدیک 38 درجه رسید : در ادامه برای آزمایش این که آیا برداشتن IHS و کاهش دما در ولتاژ مورد نیاز برای پایداری CPU در همین کلاک 4.5 گیگاهرتز تاثیری داشته یا نه آزمایش رو مجددا در دمای محیط 15 درجه انجام دادم و همینطور که مشاهده میکنید ولتاژ مورد نیاز از 1.21 ولت به 1.18 ولت کاهش پیدا کرد. که نشون میده برداشتن IHS علاوه بر کاهش دما ، موجب کاهش ولتاژ مورد نیاز برای پایداری CPU در همان فرکانس هم میشه که خود این کاهش ولتاژ موجب کاهش بیشتر دما خواهد شد. با تشکر از همه شما دوستان عزیز ، امیدوارم شما هم مثل من از نتیجه کار لذت برده باشید.1 امتیاز
-
11-چون کابل برق رو می خواهیم به قسمت بالای ODD برسونیم و کابل کوتاهه فن رو باز کرده و 90 درجه می چرخونیم ودوباره نصب میکنیم(فن توی تصویر برعکس نصب شده بود که بعد اصلاح شد) 12-حالا فقط کابلهای ساتا مونده که من برای مخفی کردنشون اینطوری وصلشون کردم اینم نمای پایانی کار: یادتون باشه کیس و قطعاتتون هر چقدرم قدیمی باشه بازم هیشه یه راهی برای زیباتر و مرتب کردن کیستون هست. امیدوارم همیشه کیس های مرتب، خنک و زیبایی داشته باشید :wub:1 امتیاز
-
انجام آزمایش : آزمایش زیر از سایت hardwaresecrets با کمی تغییر(فارسی سازی)برداشته شده است. توجه : به دلیل محدودیت تعداد کمی از عکسها رو به نمایش میذارم. تست بر روی پلتفورم اینتل و روی پردازنه 860 انجام شده است. دمای اتاق 15 درجه سلسیوس بوده است. یک قطره کوچک از خمیر سیلیکون در وسط : آزمایش با قطره ای متوسط در وسط : آزمایش با قطره ای بزرگ از خمیر در وسط : بصورت خطی صاف از بالا تا پایین : دو خط موازی : پهن کردن خمیر در تمام سطح پردازنده : انباشته کردن مقدار زیادی از خمیر سیلیکون روی هم : و نتیجه ی نا مطلوب آن : و در آخر نتیجه تست : نتیجه گیری : یادتون باشه که خوب خمیر زدن تنها نقش کوچکی از فرآیند انتقال دما رو ایفا میکنه و سایر عوامل نیز بر آن تاثیر گذار هست.یک هیت سینک از چند بخش تشکیل شده همگی در دفع گرما نقش اساسی ایفا میکند.پس زمانی که دمای پردازنده شما بالا میره فقط خمیر نیست که باید عوض بشه بلکه ابتدا سایر عوامل را کنترل کنید و سپس به تعویض خمیر مبادرت نمایید.سطح تماس هیت سینک با پردازنده،لوله های ناقل گرما(هیت پایپ)،پره هایی از جنس آلمینیوم،مس و یا نیکل و دمنده(فن) از اجزای دیگر یک خنک کننده ی بشمار می روند. صاف و سیقلی بودن سطح تماس هیت سینک.استفاده از فناوری Core cantact(منظور تماس مستقیم هیت پایپ با سطح پردازنده میباشد).استفاده از کولرهایی با هیت پایپ های 8 میلیمتری به جای 6 میلیمتری.تعداد بیشتر پره ها و کیفیت اونها و دمندگی بالای فن و در نهایت نوع خمیر بکار گرفته شده همگی در کنار هم میتونن تاثیر خودشون رو بخوبی نشون بدن.یک خمیر با کیفیت عالی تفاوت دمایی کوچکتر از 10 درجه سانتیگراد نسبت به یک خمیر معمولی در شرایط ایده آل ایجاد میکند.1 امتیاز
-
خب با سلام خدمت شما امیدوارم هر جا که هستی سلامت باشی خب اول شما باید بودجه ای که داشتید میگفتید که به شما کمک کنیم. اگه می خواید که پردازنده تون تا 5 6 سال نیاز به آپگرید نداشته باشه قطعا باید سراغ CORE I7 سری HASWELL برید که نسل چهارم میشه و اعدادش به صورت 4XXX هستش و قدرت بالایی براتون داره به صورت کلی به صرفه ترین این پردازنده ها مدل CORE I7 4770K هست که حدود 1 میلیون تومان قیمت داره ( ناقابل ) . به خاطر آنکه بخواید از تمام کارایی پردازنده استفاده کنید باید به سراغ سوکت LGA 1150 و مادربرد های سری Z87 برید که از PCI EXPRESS 3.0 هم پشتیبانی میکنند و دیگر گلوگاه برای کارت ایجاد نمی شود. مارک هایی مثل MSI وASUS و GIGABYTE و ASROCK همیشه مادربرد های خوبی تولید می کنند و میشه آنها را خرید و اطمینان به خرید داشت. بودجه و مشخصات سخت افزارهای فعلیتون رو بگید تا کمکتون کنیم0 امتیاز
-
درود بر همه. بنده پارسال یه گرافیک hd7850 گرفتم. سیستمم قدیمیه مادربردم که اصلا pcie1 هست سی ئی یو هم e5200 ، خب من الان میخوام سی پی یو رو ارتقا بدم طبیعتا مین هم باید بگیرم و نمیدونم شاید پاور هم بخواد. حالا سوال من از دوستان با تجربه اینه که بنا به استفاده ی من که فقط گیم های خیلی گرافیکیه! چه مین و سی پی یو پیشنهاد دارید که تا ۵-۶ سال دیگه راحت باشم؟ نمیدونم سی پی یو اینتل بگیرم یا ای ام دی نمی دونم کدوم مدل اینتل بهتره (پسوندهای بعد از اسم اصلی) نمیدونم بین این همه مین کدوم مارک بهتر و به صرفه تره و خلاصه هیچی نمیدونم :D لطف کنید علم و تجربتون رو با من به اشتراک بذارید و کمکم کنید ممنون. استفاده ی "گیم" رو هم در نظر داشته باشید!0 امتیاز
-
برادر خمیر خوب نداری واسه فروش یدونه میخام واسه گرافیک! :huh:-1 امتیاز
-
درود رفیق شما خودتون مایلید ک اسمبل کنید؟ اگه که نه بیرون با هزینه کمی براتون اسمبل میکنن-1 امتیاز
-
والا من قبلا از این دیونه بازی ها در آوردم البته نه تو تین ضمینه الان هم آماده ام اگه چند نفر مثل شما پبدا بشن که اطلاعات اولیه را مخصوصا با عکس بزارن یه مرجع خوب برای باقی دوستان هم خواهد شد در ضمن من مدل قطعات رو نوشتم تا اگه قلق خاصی داره راهنماییم کنید در ضمن من احتمالا جمعه نصب دارم اگه چند تا از دوستان که وقت دارن انلاین باشن می تونن مرحله به مرحله کمکم کنن-1 امتیاز
-
بحث هزینه نیست اصلا بحث کنجکاوی و یاد گیری ولی با این همه اگه اساتید اصرار بر ناتوانی من داشته باشن شاید این ریسک رو انجام ندم ولی فک می کنم از پسش بر می آم-1 امتیاز
-
-1 امتیاز
-
تو بعضی از تستها 280 بهتره و تو بعضی از تستها 680 و چونکه شما گفتید کار کرده معمولا 680 کار کردش حدود 900 تومان هست و کمتر ولی 280 بالای یک میلیون قیمت داره اگر هم کششتون طرف انویدیا هست همون 680 رو بگیرید-1 امتیاز
-
مدیران محترم سایت ، من هرچی گشتم قسمتی رو برای آموزش ندیدیم چون کارم گیر بود و نیاز به راهنمایی دوستان داشتم سعی کردم تایپیک رو در جای پر بازدید بزنم تا زودتر به نتیجه برسم ____________________________________________________________________________________________________________ من با کمک و راهنمایی دوستان قطعات سیستمم را که در زیر می بینید از فروشگاه همین سایت (البته به جز پاور)خریدم Intel® Core™ i5-4670k Haswell Processor ASUS Z87-Plus LGA1150 Z87 MB ASUS GTX 650 Ti Boost OC DCII 2GB GDDR5 Patriot Vaper3 Black Mamba 2x8GB 2133Mhz Corsair Force GS 128GB SATA3 SSD Power corsair 650 TX در ضمن احتمالا دی وی دی رایتر و هارد رو از یه سیستم دیگه باز کنم و روی سیستم خودم نصبش کنم حالا هم می خوام به کمک دوستان اسمبلش کنم .کاملا هم آماتور آماتور هستم و از اساتید می خوام که از صفر تا صد کار به من آموزش بدید منتظر راهنمای هایتان هستم-1 امتیاز
این صفحه از تخته امتیازات بر اساس منطقه زمانی تهران/GMT+03:30 می باشد