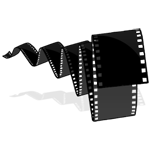از لیون کامپیوتر قســـــــــــــــــــــــــــــــــــطی خرید کنید![]() فروش اقساطی برای سراسر ایران
فروش اقساطی برای سراسر ایران
اخبار سخت افزار ، نرم افزار ، بازی و دنیای آیتی در مجله لیون کامپیوتر ![]() 🤩
🤩
-
پست
8857 -
تاریخ عضویت
-
آخرین بازدید
-
روز های برد
600 -
بازخورد
100%
نوع محتوا
نمایه ها
انجمنها
بلاگها
فروشگاه
-
فعالترین کاربران بازارچه
-
آمار بازخوردها
31446
مثبت15
خنثی212
منفی99%
Total Positive