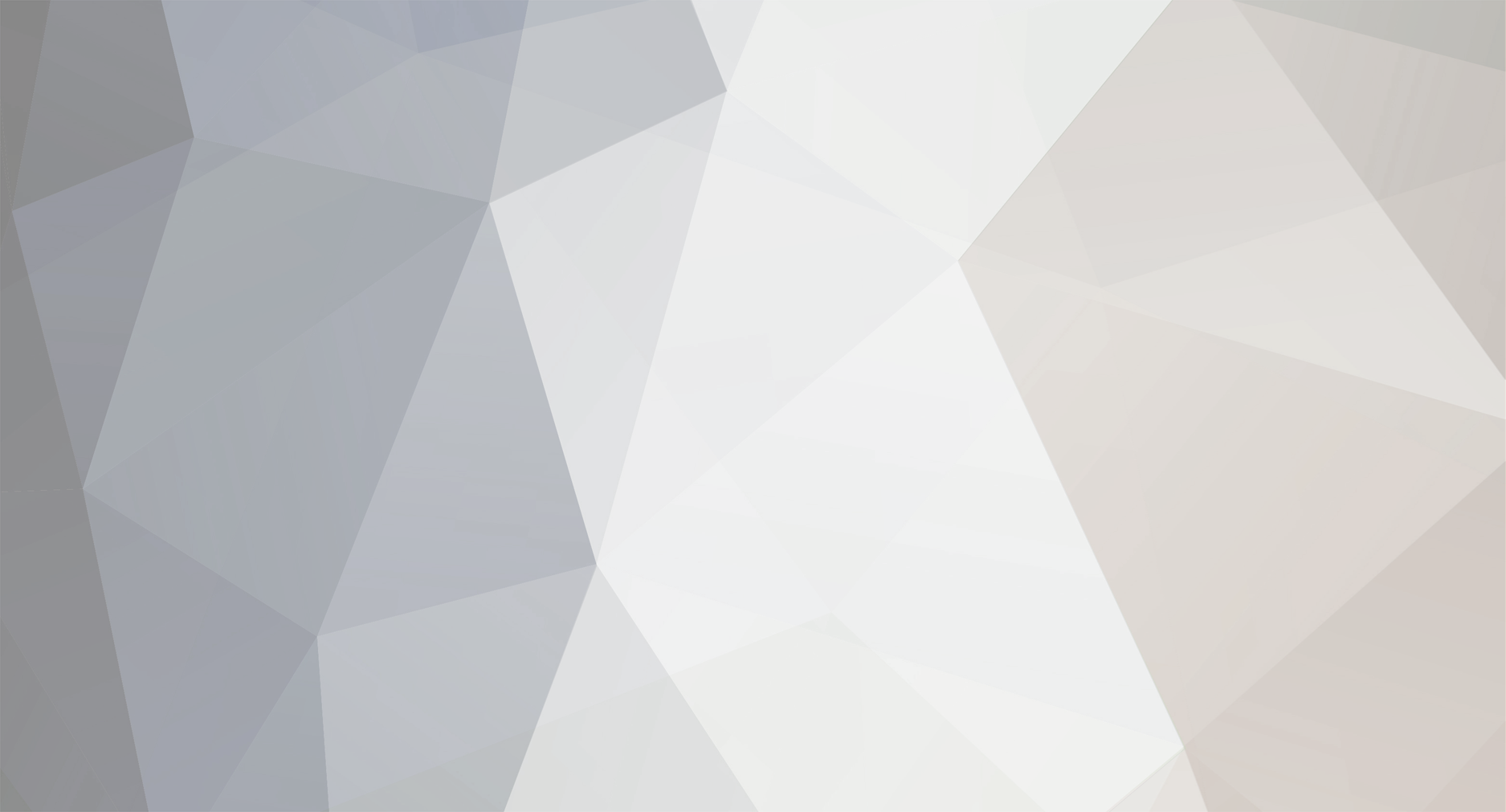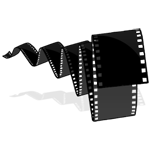از لیون کامپیوتر قســـــــــــــــــــــــــــــــــــطی خرید کنید![]() فروش اقساطی برای سراسر ایران
فروش اقساطی برای سراسر ایران
اخبار سخت افزار ، نرم افزار ، بازی و دنیای آیتی در مجله لیون کامپیوتر ![]() 🤩
🤩
-
پست
73 -
تاریخ عضویت
-
آخرین بازدید
-
بازخورد
0%
نوع محتوا
نمایه ها
انجمنها
بلاگها
فروشگاه
تمامی مطالب نوشته شده توسط S.H.I.E.L.D
-

چطور با لیون کامپیوتر آشنا شدید؟(همه شرکت کنند)
S.H.I.E.L.D پاسخی برای alireza_moghadam ارسال کرد در تاپیک : گفتگوی آزاد
منم بگم که یکی از دوستان منو به لیون کامپیوتر معرفی کرد. البته متاسفانه اون کاربر اخراج شد! به هرحال من موندم و لیون! ولی خداییش اگه لیون بخش نرمافزاریشو بیشتر توسعه بده میشه نور علی نور. :D :D -

آموزش استفاده از Task Scheduler برای برنامهریزی اجرای پردازشها
S.H.I.E.L.D پاسخی برای S.H.I.E.L.D ارسال کرد در تاپیک : مقالات نرم افزار
ببخشید منم قاطی کردم! واقعا عذرخواهی میکنم چون فکر میکردم اصل منبع را باید ذکر کنم که همه چیز قاطی شد! با عرض پوزش مجدد -

تست سختافزاری گجتهای اندرویدی با Check My Android
S.H.I.E.L.D پاسخی ارسال کرد برای یک تاپیک در انجمن مطالب کپی شده از سایتهای دیگر
اگر دوست دارید تا هر از چندگاهی سلامت گجت اندرویدی خود را چک کنید، CheckMyAndroid اپلیکیشنی به همین منظور است. با استفاده از این اپلیکیشن میتوان بهراحتی انواع سنسورها را تست کرد. گوشیهایهوشمند و تبلتها این روزها علاوه بر مشخصات فنی اصلی که شامل صفحهی نمایش، پردازنده، حافظهی رم و دوربین میشود از مجموعهای از سنسورها بهره میبرند که عملکرد گجت تا اندازهای به آنها وابسته است. از جملهی این سنسورها میتوان به شتابسنج، ژیروسکوپ، قطبنما و جیپیاس است. این اپلیکیشن قادر است تا حتی پیکسلهای سوختهی صفحهی نمایش را نیز با نمایش تصاویری مخصوص، به کاربر نشان دهد. در کنار آزمایش سنسورها و انواع ماژولهای سختافزاری، میتوان اطلاعات سختافزاری گوشیهوشمند یا تبلت را نیز بصورت جامع و کامل مشاهده کرد. پس از نصب این اپلیکیشن، با منوی اصلی این اپلیکیشن روبرو میشوید که از یک تم مشکی بهره میبرد. در این منو میتوان امکانات و قابلیتهای اپلیکیشن را در رابطه با آزمایش ماژولهای مختلف سختافزاری ببینید. برای مثال با کلیک روی Vibrate، گوشیهوشمند یا تبلت با فعال کردن ویبره، سلامت آن را میسنجد. با کلیک روی Button On Device، میتوان لیست کلیدهای سختافزاری روی گوشیهوشمند را نیز مشاهده کرد که با فشار دادن هر یک، یک علامت چک در برابر نام آن کلید قرار میگیرد که گویای سلامت آن کلید سختافزاری است. این اپلیکیشن برای اندروید بصورت رایگان منتشر شده که با استفاده از لینکهای زیر میتوانید آن را دانلود کنید. دانلود از Google Play دانلود از کافه بازار منبع -

5 مرورگر برتر اندرویدی از نظر امنیت
S.H.I.E.L.D پاسخی ارسال کرد برای یک تاپیک در انجمن مطالب کپی شده از سایتهای دیگر
آیا میخواهید هنگام مرور وب با سیستمعامل اندروید از ایمن بودن حریم شخصی خود مطمئن باشید؟ پس به شما پیشنهاد میکنیم حتما این مقاله را مطالعه کنید. در این بخش به معرفی 5 مرورگر برتر که در زمینه امنیت اطلاعات و حفظ حریم شخصی پیشتاز هستند میپردازیم. امنیت اطلاعات در سیستمعاملهایی چون اندروید یا لینوکس به دلیل آن که سیستم نظارتی برای نصب اپلیکیشنها (آن گونه که در ویندوز فون و iOS شاهد هستیم) در آنها وجود ندارد، از مواردی است که کاربران باید همواره به آن توجه کنند، چه بسا بیتوجهی به این مسائل خسارات جبرانناپذیری را به کاربران آنها وارد کند. این مسئله هنگام متصل شدن آنها به شبکه اینترنت اهمیت دو چندان پیدا میکند، در این بین وبگردی نیز از این قضیه مستثنی نیست. در این بخش میخواهیم 5 مرورگر ایمن از نظر حفظ حریم شخصی را به شما معرفی کنیم. ۱. Krypton Web Browserیک مرورگر امن است که از سرویسهای Tor در هنگام وب گردی خود استفاده میکند. این مرورگر همواره در هنگام وبگردی از پروتکل HTTPS بهره میبرد. اطلاعات و سوابق وبگردی پس از هر بار ورود و خروج از این برنامه بهصورت کامل حذف میشوند و از این لحاظ میتوانید تجربهی یک وب گردی ایمن را داشته باشید. دریافت ار Google Play ۲. CM Browser - Fast & SecureCM Browser یک مرورگر بسیار امن در هنگام وب گردی به شمار میرود که در کنار امنیت بالا سرعت بسیار زیادی را هم به کاربر ارائه میکند. یکی از ویژگیهای این برنامه اسکن هرگونه فایل دانلود شده از نظر داشتن ویروس توسط CM Browser است . محیط زیبای این مرورگر حس لذت بخشی را در کاربر و هنگام وبگردی ایجاد میکند. دریافت از Google Play ۳. Ghost Browser از امنترین مرورگرهای اندرویدی به شمار میرود، یکی از دلایل قرار گرفتن این مرورگر در فهرست 5 مرورگر امن این است که، تمامی اطلاعات کاربر پس از یک دوره مرورگری به طور کامل حذف میشود و جایی برای ذخیره اطلاعات به صورت History، Cookies یا دانلود وجود ندارد، از دیگر ویژگیهای این مرورگر می توانیم به سرعت بالا در هنگام وب گردی ، محیط کاربرپسند و طراحی سبک آن اشاره کنیم. دریافت از Google Play دریافت از کافه بازار 4.Javelin Incognito Browser Javelin یکی از امنترین و در عین حال محبوبترین مرورگرهایی است که بسیاری از کاربران اندرویدی جذب آن شدهاند. عناصر موجود در این برنامه به صورت کاملا هوشمندانه از ورود هرگونه عامل مخرب و ناشناس جلوگیری میکنند. این برنامه هماکنون توسط لینک زیر قابل دانلود است. دریافت از Google Play 5.Dolphin Zero یکی از محبوبترین مرورگرها با درجه بالایی از امنیت در هنگام مرورگری بهشمار میرود. تمامی اطلاعات نظیر Cookies، Cache و Password ها پس از هر وبگردی بهصورت خودکار از داخل این برنامه پاک میشوند. عناصر موجود در این برنامه تا حدود بسیار زیادی آن را به Ghost Browser شبیه کرده است. با استفاده از این مرورگر میتواند ساعتها به وبگردی بپردازید و نگرانی از لحاظ حفظ حریم شخصی یا در خطر افتادن اطلاعاتتان نداشته باشید. دریافت از Google Play دریافت از کافه بازار منبع -

آموزش 50 دستور صوتی برای دستیار صوتی کورتانا (Cortana)
S.H.I.E.L.D پاسخی ارسال کرد برای یک تاپیک در انجمن مطالب کپی شده از سایتهای دیگر
اگر نمیدانستید، خالا بدانید که کورتانا دستیار صوتی ویندوزفون است. طبق آخرین اخبار هم که کاملترین نسخهی آن الان در ویندوز موبایل 10 موجود است. حال شما میتوانید از طریق لینک زیر، با 50 دستور صدای کورتانا آشنا شوید. همچنین لیستی از این دستورها در زیر ارائه شده است. بنابراین حتی اگر فیلم را هم نبینید، میتوانید از این دستورها استفاده نمایید و با کورتانا صفا کنید! (لازم به گفتن است که برای دیدن این فیلم نیاز به پر*اک*سی دارید!) ؟Who are you .Call [contact] on speakerphone .Add dentist appointment to my Calendar on Monday at 11 a.m ?Text [contact], I’m getting my wisdom teeth removed Friday morning, can we move the meeting to 2 o’clock .Change my 12 pm to 2 pm on Friday ?What to eat after getting your wisdom teeth removed ?How many calories are in tomato soup .Look for an easy tomato soup recipe .Remind me to buy 30 tomatoes next time I’m at Walmart .Tell me a joke ?[Facebook, what’s up with [contact .Next time I talk to Jasmine, remind me to congratulate her on the new job ?Who’s your Daddy .How old is Bill Gates ?Who is he married to ?How’s Microsoft’s stock doing ?What’s (Microsoft’s stock price) x 90 ?Which is better, Google or Bing ?What’s the weather like in Toronto .Change to Celsius ?What’s the status of United Flight 8320 ?What’s $100 in Canadian dollars .Turn on Airplane Mode !Sing me a song .”Photostream “change my wallpaper .”Open “camera .Upload that last video to YouTube .Show me sports news ?When is the next Dodgers game .Play a song ?What song is this ?What is Halo ?What do you think of Apple .Audible Play .Show me pictures of the human brain ?Where do babies come from ?What do I have to do tomorrow .Wake me up at 5 AM .Turn on Quiet Hours ?What are some restaurants that are open at 6 am ?What’s the traffic like to work .Find me a 24 hour fitness near my work .Give me directions to the third one ?Can you dance .Find flappy bird apps .”Flixster “show top movies .Note: I want to watch _____ movie .[show me messages from [contact .Twitter, new tweet. New video coming soon #cortana .Do an impersonation یادداشت: این دستورات برای اجرا شدن به نرمافزار سوم نیازمندند. (یکی از نقات قوت کورتانا نسبت به سیری و گوگل ناو) فیلم منبع -

آموزش 50 دستور صوتی برای دستیار صوتی گوگل ناو (Google Now)
S.H.I.E.L.D پاسخی ارسال کرد برای یک تاپیک در انجمن مطالب کپی شده از سایتهای دیگر
وقتی در مورد دستیار صوتی فکر میکنیم، سیری اپل اولین چیزی است که به ذهنمان میآید. اما در چند سال گذشته، گوگل هم بیکار ننشسته و درحال توسعه دادن دستیار صوتی خود به نام Google Now بود. در لینک زیر، شما میتوانید فیلم 50 دستور صدا برای Google Now را مشاهده کنید. البته لیست این دستورات در زیر گنجانده شده است. از Google Now لذت ببریذ! (یادم نره که بگم برای دیدن فیلم به پ*ر*ا*ک*س*ی نیاز دارید!) ?What does my schedule look like ?Where is my package .[Text [contact name], [your message .[Remind me to [what you want to be reminded of]at [desired location to be reminded .[E-mail [e-mail address], [your message ?How are the [your favorite sports team] doing ?[What is the definition of [word you want defined ?[What is the capital of [state or country ?[What time is it in [state or country ?[What are some attractions in [state or country .[show me some pictures of [what you want to see pictures of .[Post to Twitter, [your tweet .[Open [app you want opened ?How much is [person] worth ?[How old is [person ?[What’s the theme song to [show or movie ?[Who is the cast on [show or movie ?What channel is [show] on ?[How long is [movie ?What is [movie’s] rating ?[What are showtimes for [movie !Do a barrel roll ?[How old do you have to be to [your question ?[What’s the weather like in [city, state, or country .[Go to [website .[Note to self, [your note !Make me a sandwich ?[How many calories are in [food .[Food] vs [food] ?What are some restaurants nearby ?[What are the hours to [restaurant .[Give me directions to [location ?[What’s a [percent]tip on [dollar amount !?What is the loneliest number ?[What’s the population of [city, state, or country ?[What’s the minimum wage in [city, state, or country !Tilt ?What’s [company’s] stock price ?[When is [holiday .[Call [contact ?[What’s the status of flight [flight number ?[What’s the traffic to [location ?[How do you say [word or phrase]in [language to translate in ?[What is [currency]in [another currency !?How much wood could a woodchuck chuck if a woodchuck could chuck wood ?[What is [measurement]in [other measurement ?[What song is this [play song .[Play the [song or album .[Wake me up at [time to set alarm ?!What is the answer to life, the universe, and everything منبع فیلم -

آموزش 50 دستور صوتی برای دستیار صوتی سیری (Siri)
S.H.I.E.L.D پاسخی ارسال کرد برای یک تاپیک در انجمن مطالب کپی شده از سایتهای دیگر
دستیار صدای سیری، برای اولین بار در اکتبر سال 2011 میلادی عرضه شد، با هر آپدیت، سیری به مرور زمان بهتر و بهتر شد. با این حال، هنوز بهترین دستیار صوتی نیست، حال هم میبینیم که مایکروسافت و گوگل دارند دستیار صوتی خود را توسعه میدهند و دارند به مرور زمان نسبت به سیری کاملتر میشوند. ولی هنوز سیری محبوبترین دستیار صوتی باقی مانده است و با وجود کامل نبودن، خیلی امکانات زیادی را در اختیار ما قرار میدهد. در لینک سایت زیر، شما میتوانید فیلم 50 دستور صوتی پرکاربرد سیری را ببینید. همچنین اگر نمیتوانید یا نمیخواهید این فیلم را ببینید، میتوانید از لیست زیر استفاده نمایید و از لحظات خود با سیری لذت ببرید! (توجه! برای دیدن این فیلم در سایت زیر، نیاز به پر*اک*سی دارید!) .[Make a reservation for [amount of people]at a [restaurant name or type]at [time .[How many calories are in [food ?[What’s a [percent]tip on [amount ?What airplanes are flying over me right now ?What are some [genre] movies out ?Is the [move title]worth watching .Show me the [move title] trailer ?Did the [sports team]win their last game ?What’s the over under on the [sports team] game ?[When is the next time [player]plays against [another player ?[Who’s taller, [person] or [another person ?What has [person or company] been tw eeting about .Okay Glass .[When is my appointment with [person .[Call [contact .[Move my [appointment time]to [another appointment time ?[Do I need an umbrella on [day of the week ?[What’s the price of gas in [state or country ?[What is [currency]in [another currency .[Add [item]to my [reminder list .[Remind me to [what you want to be reminded of] on [date !Siri, I’m drunk ?[How many days until [date or holiday .[Post to Facebook, [your message .[Turn off [setting ?Do I have any new messages ?[Where is [Find My Friends contact .[Response to [contact], [your text message .[Facebook [contact .[Open [app or game .[show me pictures of [what you want to see ?How long does a [animal] live !?Who let the dogs out .Play some music ?How is [company’s] stock doing .Set a [amount of time] timer ?When is my [contact’s] birthday .Learn how to pronounce [contact’s] name .Wake me up at [time] tomorrow morning .[E-mail [e-mail address], [your message .[What is Morse code for [word or phrase !Flip a coin .[Get directions to the nearest [business name or type ?Do I have any new voicemail !Repeat after me .Invert colors .Open [app or game] settings .[Find e-mails from [contact or name .Turn off all my alarms !Siri, I’m tired of talking منبع فیلم -

کشف سایتهایی که سیستم مخفیانه به آنها متصل میشود
S.H.I.E.L.D پاسخی برای S.H.I.E.L.D ارسال کرد در تاپیک : انجمن مطالب کپی شده از سایتهای دیگر
با عرض پوزش. الان جمع میکنم کارها رو! -

آموزش دیسک نجات Kaspersky
S.H.I.E.L.D پاسخی ارسال کرد برای یک تاپیک در انجمن مطالب کپی شده از سایتهای دیگر
هنگامي که سيستم شما آلوده به ويروس ميشود، نميتوانيد از آنتيويروسهاي نصبشده روي سيستمعامل استفاده کنيد. چون اين آنتيويروس نيز خودش آلوده شده است و ديگر نميتواند فايلهاي مخرب و آلوده را تشخيص دهد يا جلوي اجراي آن گرفته شده است و امکان بهروزرساني آن نيز وجود ندارد. مشکل ديگر اين است که با اجراي سيستمعامل، فايل مخرب نيز فعال شده و کنترل تمام سيستم را به دست ميگيرد و شما هيچ کاري نميتوانيد انجام دهيد. در اين مواقع فقط يک آنتيويروس قابلبوت که بتواند بدون نياز به سيستمعامل نصبشده روي هاردديسک ويروسکشي کند، به کمک شما خواهد آمد. در اين مقاله چگونگي استفاده از آنتيويروس قابلبوت کسپرسکي آموزش داده ميشود. تنظيمات بايوس براي بالا آمدن سيستم از روي ديسکهاي قابلبوت، سيستم را ريستارت کنيد و وارد بايوس شويد (با زدن کليد DEL يا هر کليد ديگري که مادربورد يا همان صفحه ابتدايي بوت سيستم به شما ميگويد). وارد بخش بوت شده و اولين وسيله را روي درايونوري تنظيم کنيد. يکي از بهترين آنتيويروسهاي قابلبوت، کسپرسکي است. اين آنتيويروس قدرت تشخيص و پاککنندگي بسيار بالايي دارد و استفاده از ديسک قابلبوت آن نيز ساده است. براي استفاده از اين ديسک مراحل زير را انجام دهيد: 1. ديسک آنتيويروسهاي قابلبوت را درون درايونوري قرار داده، سيستم را ريستارت کنيد. در صفحه ظاهرشده، گزينه Kaspersky Antivirus Live 10 را انتخاب کنيد. منتظر بمانيد تا برنامه بالا بيايد. 2. در اولين صفحه ظاهرشده از اين آنتيويروس در مقابل گزينه Press any key…، کليد Enter را فشار دهيد. زبان موردعلاقه خود را انتخاب کنيد. 3. از منوي ظاهرشده، گزينه Kaspersky Rescue Disk. Graphic Mod را کليک کنيد. ميتوانيد گزينههاي ديگر مانند بوت آنتيويروس به صورت متني، بوت هاردديسک يا ريستارت سيستم را انتخاب کنيد. 4. در حقيقت بوت کسپرسکي روي يک توزيع لينوکس است. بايد منتظر بمانيد تا لينوکس تجهيزات سيستم را شناسايي کند. در انتها براي تأييد مجوز نرمافزار، کليد A را فشار دهيد. باز هم منتظر بمانيد تا آنتيويروس کاملاً بالا بيايد. در اين هنگام آنتيويروس، پارتيشنهاي هاردديسک و تجهيزاتي مانند حافظه فلش را به سيستم Mount متصل کرده، شبکه و اينترنت را راهاندازي ميکند. 5. تمام ابزارهايي را که نياز داريد، در منوي اصلي قرار دارند. ابزار Kaspersky Rescue Disk را اجرا کنيد و وارد برگه My Update Center شويد. روي گزينه Start Update کليک کنيد تا آخرين بستههاي بهروزرساني را دريافت کنيد. 6. به برگه Objects Scan برگرديد و آبجکتهايي را که ميخواهيد ويروسيابي شوند، تيک بزنيد. علاوه بر پارتيشنهاي هاردديسک، دو آبجکت مهم ديگر به نام Disk Boot Sector، محل کلوني ويروسها و بدافزارها و Hidden Startup Objects براي يافتن برنامههاي مخفي وجود دارد که حتماً آنها را نيز تيک بزنيد. Start Objects Scan را کليک کنيد و منتظر بمانيد تا لاشههاي ويروسها و فايلهاي مخرب پيدا شوند. 7. وقتي يک فايل آلوده روي سيستم پيدا شد، با يک پيغام به شما اعلام ميشود. ميتوانيد اين فايل را پاک يا قرنطينه کنيد. البته اگر ويروس نيست با گزينه Skip پيغام را رد کنيد. اگر مطمئن هستيد که تمام فايلهاي يافتشده ويروس هستند، ميتوانيد در اين بخش گزينه Apply to all objects را تيک بزنيد. 8. ميتوانيد فهرست فايلهاي آلوده را از بخش Report و فايلهاي قرنطينه را از بخش Qarantine ببينيد. براي تنظيمات آنتيويروس نيز وارد بخش Settings شويد. 9. وقتي از ويروسکشي تمام اطلاعات روي هاردديسک مطمئن شديد، از منوي اصلي سيستم را ريستارت و ديسک بوت را از درايونوري خارج کنيد. منبع -

آموزش دیسک نجات Eset
S.H.I.E.L.D پاسخی ارسال کرد برای یک تاپیک در انجمن مطالب کپی شده از سایتهای دیگر
هنگامي که سيستم شما آلوده به ويروس ميشود، نميتوانيد از آنتيويروسهاي نصبشده روي سيستمعامل استفاده کنيد. چون اين آنتيويروس نيز خودش آلوده شده است و ديگر نميتواند فايلهاي مخرب و آلوده را تشخيص دهد يا جلوي اجراي آن گرفته شده است و امکان بهروزرساني آن نيز وجود ندارد. مشکل ديگر اين است که با اجراي سيستمعامل، فايل مخرب نيز فعال شده و کنترل تمام سيستم را به دست ميگيرد و شما هيچ کاري نميتوانيد انجام دهيد. در اين مواقع فقط يک آنتيويروس قابلبوت که بتواند بدون نياز به سيستمعامل نصبشده روي هاردديسک ويروسکشي کند، به کمک شما خواهد آمد. در اين مقاله چگونگي استفاده از آنتيويروس قابلبوت ناد آموزش داده ميشود. تنظيمات بايوس براي بالا آمدن سيستم از روي ديسکهاي قابلبوت، سيستم را ريستارت کنيد و وارد بايوس شويد (با زدن کليد DEL يا هر کليد ديگري که مادربورد يا همان صفحه ابتدايي بوت سيستم به شما ميگويد). وارد بخش بوت شده و اولين وسيله را روي درايونوري تنظيم کنيد. شرکت معروف ESET يک نسخه قابل بوت از آنتيويروس خود منتشر کرده است که کاربران و طرفداران اين محصول ميتوانند از آن استفاده کنند. SysRESCUE برخلاف Kaspersky Rescue Disk از ويندوز قابلبوت يا Windows Live استفاده ميکند و فقط ابزارهاي آنتيويروس را در اختيار شما قرار ميدهد. براي استفاده از اين آنتيويروس مراحل زير را دنبال کنيد: 1. ديسک آنتيويروس قابلبوت را درون درايونوري قرار داده و سيستم را ريستارت کنيد. 2. در صفحه ابتدايي، گزينه Nod32 AntiVirus Live 4.2 را کليک کنيد. 3. دوباره کليد Enter را فشار دهيد. منتظر بمانيد تا ويندوز بالا بيايد. ابزار آنتيويروس از طريق خط فرمان بهطور خودکار اجرا ميشود. بنابراين هيچ کاري انجام ندهيد تا ابزار ESET SysRESCUE را مشاهده کنيد. 4. ابزار ESET SysRESCUE بهطور دقيق مانند محصول ESET Smart Security است. براي اسکن سيستم وارد بخش Computer Scan شويد. براي اسکن سريع سيستم، گزينه Smart Scan و براي اسکن سفارشي يا دستي، گزينه Custom Scan را انتخاب کنيد. حتي ميتوانيد نوع اسکن (Smart يا In-depth) را تعيين کنيد. 5. براي بهروزرساني آنتيويروس وارد بخش Update شويد و کلمه کاربري و رمز عبور را از گزينه Username and Password وارد کنيد. سپس روي گزينه Update Virus Signature Database کليک کنيد. 6. براي تغيير مود آنتيويروس از قسمت پايين برنامه، گزينه Display روي Change کليک کنيد. 7. تنظيمات مربوط به آنتيويروس را ميتوانيد از بخش Setup و گزينه Enter entire advanced setup tree انجام دهيد. 8. براي ريستارت کردن سيستم روي علامت × بالاي پنجره کليک و گزينه Restart Computer را انتخاب کنيد. منبع -

آموزش ذیسک نجات Avira
S.H.I.E.L.D پاسخی ارسال کرد برای یک تاپیک در انجمن مطالب کپی شده از سایتهای دیگر
برخی از ویروسها از روشهای نامتعارفی برای آلودهسازی کامپیوترها و البته فرار از دست آنتیویروسها استفاده مینمایند، مثلاً خود را در بوت سکتور مخفی کرده و و امکان دسترسی آنتیویروس را به آن بلوکه میکنند یا در برخی موارد ممکن است اسکنر آنتیویروس شما را از کار بیاندازند یا حتی اجازهء نصب آنتیویروس جدیدی را به شما ندهند. حتی ممکن است شرایطی نیز پیش بیاید که آنتیویروس ویروس را شناسائی کرده ولی بخاطر درگیر بودن ویروس با سرویسهای ویندوز قادر به پاکسازی آن نباشد. در چنین شرایطی استفاده از ابزاری مانند دیسکنجات آنتیویروس Avira (Avira Rescue Disk) توصیه میشود که قادر است سیستم شما را بوت نموده و آنتیویروس را در محیطی مجزا از سیستمعامل ویندوز اجرا نماید و کار پاکسازی سیستم از ویروسها را به سرعت پیش ببرد. آمادهسازی کامپیوتر جهت بوت با دیسکنجات برای بوت کردن سیستم با یک دیسک نجات یا همان Rescue Disk لازم است ابتدا کامپیوتر خود را جهت بوت از روی دیسک آماده کنید، وقتی کامپیوتر را روشن مینمایید در حین راهاندازی اولیهاش بر روی صفحهء نمایش پیغامی نشان داده میشود که بر اساس آن میتوانید نحوهء دسترسی به منوی بایوس مادربرد کامپیوتر را متوجه شوید. در برخی از کامپیوترها برای دسترسی به این منو کافی است در حین راهاندازی اولیه سیستم کلید Del و در برخی دیگر میبایستی یکی از کلیدهای F1 یا F2 را فشار دهید. پس از ورود به محیط بایوس لازم است به بخش تنظیمات بوت (Boot) و بخش اولویتبندی ابزارهای بوت بروید و در آنجا اولویت اول بوت را به CD یا DVD رام خود اختصاص بدهید. بدین ترتیب از این به بعد هر وقت یک دیسک با قابلیت بوت درون درایو نوری کامپیوتر شما وجود داشته باشد کامپیوتر به جای هارد دیسک عملیات بوت را از روی CD یا DVD انجام خواهد داد. پس از اینکه تنظیمات لازم را انجام دادید با فشردن کلید F10 و تائید پیغامی که بر روی نمایشگر ظاهر میشود از محیط بایوس خارج شوید و اجازه دهید کامپیوتر ریاستارت شود. بوت کردن و پاکسازی سیستم با استفاده از دیسک نجات Avira گام اول: اکنون دیسکی که حاوی ابزار دیسک نجات Avira یا Avira Rescue Disk میباشد را درون درایو نوری کامپیوتر خود قرار دهید و کامپیوتر را ریستارت کنید پس از چند لحظه منویی متنی با سه گزینه در مقابل شما ظاهر میشود در پائین این منو در مقابل عبارت Boot: عدد یک را وارد کرده و کلید Enter را فشار دهید، کمی منتظر بمانید تا کامپیوتر با دیسک نجات بوت شده و محیط گرافیکی آن در دسترس شما قرار گیرد. گام دوم: وقتی به محیط گرافیکی دیسک نجات وارد شوید این محیط تقریباً مشابه یک سیستمعامل میباشد هر چند که ظاهرش شبیه به پنجرهء آنتیویروس Avira است اما درایوهای هارد دیسک کامپیوتر و حافظههای جانبی که از طریق usb و.. به سیستم وصل هستند را ماونت یا سوار مینماید و ارتباط شما را به اینترنت در صورتی که برقرار باشد تشخیص میدهد. گام سوم: در محیط گرافیکی دیسک نجات Avira در صورتی که به اینترنت دسترسی دارید اولین کاری که لازم است انجام دهید بروز رسانی بانک اطلاعاتی ویروسها است، برای اینکار به زبانهء Update بروید و سپس پیغامی که بر روی صفحهء نمایشگر ظاهر میشود را با کلیک کردن دکمهء Yes تائید نمائید. بروز رسانی بانک اطلاعاتی دیسک نجات آغاز میشود و بر حسب سرعت اینترنت شما مقداری زمان نیاز است تا این بروز رسانی پایان یابد. گام چهارم: اگر در اتصال به اینترنت از پراکسی استفاده میکنید با رفتن به تب Miscellaneous و کلیک بر روی دکمهء Network Settings یا تنظیمات شبکه در ستون سمت چپ و سپس علامت زدن Set proxy server در قاب سمت راست میتوانید اطلاعات مربوط به پراکسی سروری که از آن استفاده مینمائید را وارد کرده و سپس بر روی دکمهء Apply network settings کلیک کنید تا این تنظیمات جدید مورد تائید و استفاده قرار گیرند. گام پنجم: برای سفارشیسازی نحوهء اسکن و پاکسازی کامپیوتر توسط دیسک نجات میبایستی به ربانهء تنظیمات یا Configuration بروید. در این تب در قسمت Scan method میتوانید مشخص کنید Avira همهء فایلها را از نظر آلودگی اسکن و بررسی نماید یا فقط به بررسی بوت سکتور بپردازد. در قسمت Action when malware found قادر خواهید بود مشخص کنید دیسک نجات در مواجه با یک فایل آلوده چه باید بکند مثلاً فایل را در صورت مشکوک بودن حذف کند (Remove suspicious files) یا اینکه در صورت امکان آن را ترمیم کند (Repair infected files). با انتخاب گزینهء ترمیم دو گزینهء دیگر نیز در اختیار دارید و میتوانید انتخاب کنید اگر فایلی ترمیمش امکانپذیر نبود نامش تغییر کند تا مشخص باشد که ترمیم نشده (Rename file if repair is not possible) یا اینکه آن فایل کاملاً حذف شود (Remove if repair is not possible). همچنین اگر قصد دارید فایلهای درایو یا فولدر خاصی فقط مورد بررسی و اسکن شدن قرار گیرد میتوانید آن را با استفاده از قسمت Directory در تب Configuration مشخص نمائید. گام ششم: پس از اتمام سفارشیسازی و انجام تنظیمات موردنظر خود به تب Virus scanner بروید و با کلیک بر روی دکمهء Start scanner اجازه بدهید دیسک نجات Avira کار بررسی و پاکسازی کامپیوتر از ویروس و بدافزارها را شروع نماید. پس از اتمام کار در همین تب یک گزارش از نحوهء عملکرد آنتیویروس در پاکسازی سیستم از ویروسهایی که پیدا کرده است به شما ارائه میشود و میتوانید با کلیک بر روی دکمهء Shut down کامپیوتر را خاموش یا ریستارت کرده و با خارج کردن دیسک نجات از درایو نوری به محیط سیستمعامل ویندوز برگردید. منبع -

۳ نشانهی یک ایمیل مخرب
S.H.I.E.L.D پاسخی ارسال کرد برای یک تاپیک در انجمن مطالب کپی شده از سایتهای دیگر
در حال حاضر وضعیت فیلترهای مربوط به ایمیلهای اسپم و مخرب بهتر از گذشته شده است. یک زمانی همهی ایمیلهای اسپم و مخرب در اینباکس شما قرار میگرفت. خوشبختانه امروزه دیگر همچین مشکلی وجود ندارد، مخصوصا اگر کاربر جیمیل باشید. (اینجا قصد تبلیغات وجود ندارد. کاربران Yahoo و سایر شرکتها هم پیش تمام لیونیها عزیز هستند.) اما هیچ سیستمی کامل نیست. همیشه ایمیلهای مخرب سعی دارند که وارد اینباکس شما شوند. اما چگونه میتوان فهمید کدام ایمیل مخرب است؟ ما در اینجا به ۳ مورد اشاره میکنیم که با توجه به آنها میتوان فهمید ایمیل فرستاده شده مخرب است یا خیر. با این حال فراموش نکنید که همه چیز صد در صد نیست. ۱.مشتری گرامی یکی از چیزهایی که اسپمرها روی آن حساب میکنند این است که شما نمیدانید که Microsoft Word یک تکولوژی قدیمی به نام mail merge یا ادغام پستی دارد. این فیچر الگویی را درست میکند که به صورت خودکار از لیست مشتری استفاده میکند تا نامها، چهار رقم آخر کارت اعتباری و حساب بانکی و دیگر اطلاعات شخصی را پر کند. این بدین معناست که زمانی که ایمیلی را از بانک دریافت میکنید باید به صورت “خانوم الف” آغاز شده باشد. پس اگر ایمیل با مشتری عزیز یا بدتر از آن بدون هیچ سلام و تهنیتی که هویت مخاطب نامعلوم است، شروع شده باشد احتمال مخرب بودن آن زیاد است. اگر در ایمیل مورد نظر از شما با نام «مشتری گرامی» یاد شده است و از شما خواسته شده لینکی را برای پر کردن مشخصاتتان کلیک کنید، احتمال مخرب بودن این ایمیل زیاد است. البته همهی این حرفها به این معنا نیست که هر ایمیلی که حاوی نام شما بود قابل اعتماد است. اما میتوانید اطمینان داشته باشید که اگر با شرکت، بانک یا فروشندهای در ارتباط هستید، حتما و مشخصا از نام شما در ایمیلشان استفاده خواهند کرد. ۲.لینکهای مشکوک اگر ایمیل مشکوکی دریافت کردید اول ماوس خود را بر روی لینکی در متن ایمیل ببرید (فقط حواستان باشد کلیک نکنید). سپس به گوشهی سمت چپ مرورگر خود نگاه کنید. میبایست آدرس دقیق لینکی که ماوس را بر روی آن گذاشتهاید، ببینید. حالا از اینجا به بعد باید دقیق عمل کنید. این لینک را با دقت خیلی زیاد بخوانید. اسپم بودن یا نبودن آن کاملا مشخص است. به مثال زیر توجه کنید: idmsa.apple.com-idmswebauth-classiclogin.htm.artXXia.es/XXXXXXX با اولین نگاه تصور میکنید به دلیل وجود Apple.com این لینک مربوط به شرکت اپل است. اما اگر تا انتها آن را بخوانید متوجه خواهید شد این لینک به "artXXia.es" ختم میشود. همیشه لینکها را تا علامت "/" با دقت بخوانید. زمانی که به علامت اسلش رسیدید به عقب برگردید تا به اولین نقطهی قبل از اسلش برسید (در مثال ما ".es"). هر چیزی در مقابل این نقطه باشد، آدرس سایتی است که با کلیک کردن بر روی لینک، به آنجا میروید. در مثال ما آدرس اصلی idmsa.apple.com نیست، بلکه زیر مجموعهای از artXXXogia.es میباشد. در ضمن همیشه باید به اسکنرها و دیگر نرم افزارهای امنیتی اعتماد کنید. بسیاری از آنها میتوانند تشخیص دهند که لینک مثال ما مربوط به سایت اپل نمیباشد. ۳. در صورت وجود ضمیمه اگر فردی که قصد آسیب زدن به سیستم شما را دارد نتواند از طریق لینک کار خود را انجام دهد، سعی خواهد کرد شما را فریب دهد تا فایل حاوی بدافزار مورد نظرش را دانلود کنید. به یک مثال ساده در این زمینه توجه کنید: ایمیلی از سایت Booking.com برای شما فرستاده میشود و در آن از شما خواسته شده هزینهی موردی را بپردازید. در ابتدا شما با تعجب و ترس فکر میکنید که هنوز هزینهی سرویسی را پرداخت نکردهاید. بدون اینکه بخواهید دقیقتر فکر کنید سریع فایل ضمیمه شده را دانلود میکنید تا مطمئن شوید که این شرکت اشتباه نمیکند. در اینجاست که شما باید نفس عمیق بکشید و کمی تامل کنید. همیشه این قانون را به خاطر بسپارید که هیچ وقت فایلهایی که انتظار آنها را ندارید، دانلود نکنید؛ اصلا هم مهم نیست که از چه شرکت و سازمانی باشد. به ندرت پیش میآید که شما از شرکت و سازمان و هر فرد دیگری ایمیل ناخواسته دریافت کنید؛ مگر در موارد محدودی مثل معلم فرزندتان و یا همکارتان. در این گونه موارد این بسته به شماست که بخواهید این ضمیمه را دانلود کنید یا نه. اگر تصمیم به دانلود آن گرفتید اول مطمئن شوید موضوع آن با عقل جور در میآید و چیز بیربطی نیست. دوم اینکه آن را بر روی هارد درایو خود ذخیره کنید و حتما آن را با ابزارهای آنتی ویروستان اسکن کنید. سپس آن را باز کنید. این روزها استفاده از ایمیلها کم خطرتر از قبل شده است. با این حال هنوز هم این وسیله ابزاری محبوب بین هک کنندگان و ویروس نویسان و آدمهای بد است. پس باید خیلی مراقب موارد مشکوک، ناشناس و عجیب باشید. استفاده از ابزارهای امنیتی را هم فراموش نکنید. منبع -

کشف سایتهایی که سیستم مخفیانه به آنها متصل میشود
S.H.I.E.L.D پاسخی برای S.H.I.E.L.D ارسال کرد در تاپیک : انجمن مطالب کپی شده از سایتهای دیگر
خیلی ممنون. وقعا متشکرم. دوستم واقعا راست میگفت! انجمن لیون کامپیوتر بی نظیره! نظیر نداره! تو سایر انجمنها واقعا اینقدر کاربران را تشویق نمیکنند! -

کشف سایتهایی که سیستم مخفیانه به آنها متصل میشود
S.H.I.E.L.D پاسخی ارسال کرد برای یک تاپیک در انجمن مطالب کپی شده از سایتهای دیگر
آیا سرعت اتصالتان به اینترنت کمتر از قبل شدهاست؟ این احتمال وجود دارد که برنامههای مخرب تبلیغاتی، جاسوسی دور از چشم شما در حال تبادل اطلاعات با اینترنت هستند. برای مشاهده این ارتباطات پشت پرده راههایی وجود دارد. ممکن است برنامه Firewall شما که اجازه دسترسی به اینترنت را به برنامههای سیستمی صادر میکند دچار اشتباه شدهباشد و یا برنامهای موفق به دور زدن این دیوار شدهباشد. درهر صورت امتحانش ضرری ندارد. چگونه بفهمیم سیستممان به جایی متصل است یا نه: شما میتوانید برای پی بردن به ریشه مشکل از فرمان netstat در پنجره command prompt استفاده کنید. اینکار در اغلب ویندوزها مثل؛ 8،7، Vista و XP قابل انجام است. اما اگر از سیستمعامل XP استفاده میکنید بهتر است از همان ابتدا فرض را بر این بگذارید که درحال حاضر سیستمتان هک شدهاست. چون امنیت این سیستمعامل به شدت پایین است. پس بااستفاده از فرمان netstat میتوانید ببینید چه برنامههایی به کدام سایت و چه مدت متصل بودهاند. اگراز ویندوز 8 و 8.1 استفاده میکنید با راست کلیک بر دکمه Start گزینه Command Prompt (Admin) option را طبق شکل زیر انتخاب کنید. اگر از ویندوزهای 7 و یا Vista استفاده میکنید وارد منوی استارت شده و عبارت "cmd.exe" را جستجو کنید. بعد از مشاهده نتایج جستجو برروی آیکون موردنظر راست کلیک کنید و گزینه Run as administrator را انتخاب کنید. اگر بعد از اجرای برنامه با پیغام زیر روبرو شدید، گزینه Yes را انتخاب کرده و وارد برنامه شوید. این پرسش مربوط به تنظیمات حساب کاربری شما و سطح دسترسیاش دارد. در پنجره command prompt عبارت زیر را تایپ کنید و کلید اینتر را فشار دهید. netstat -abf 5 > activity.txt تنظیمات –a باعث میشود تمامی اتصالات و پورتهای مربوطه نمایش داده شوند. –b برنامههایی که متصل هستند را نمایش میدهد و –f اطلاعات کامل DNS هر ارتباط را نمایش میدهد تا راحتتر بتوانید هر اتصال را پیگیری کنید. حتی میتوانید از تنظیمات –n هم استفاده کنید تا آدرس IP را هم مشاهده کنید. عدد 5 هم دستور را طوری تنظیم میکند که هر 5 ثانیه یکبار انجام شود و پی بردن به ریشه مشکلات و یافتن برنامه مخرب را سادهتر کند. در نهایت تمامی این اطلاعات در فایل activity.txt ذخیره خواهندشد. بهتر است بعد از اجرای دستور بهمدت 2دقیقه صبر کنید و بعد بااستفاده از کلیدهای ترکیبی Ctrl + C از دستور خارج شده و ضبط اطلاعات را متوقف کنید. بعد از اتمام ضبط میتوانید فایل مربوطه را با وارد کردن نامش در فیلد جستجو بازکرده و اطلاعات را مطالعه کنید. این فایل اطلاعات اتصال به اینترنت تمامی برنامههای شما اعم از مسنجرها، سرویسهای ایمیل و غیره را به هر مدتی که ضبط کرده باشید را نمایش میدهد. اگر بانام و سایتی که یکی از برنامهها به آن متصل است آشنایی ندارید میتوانید با نوشتن نامش در سایت گوگل اطلاعات بیشتری از آن بدست بیاورید. شاید این اتصال ناشناس یکی از برنامههای پشتزمینه خود سیستمعامل باشد که شما از وجودش بیاطلاع هستید. بههرحال اگر نتایج جستجو نشان از مخرب بودن و یا تبلیغاتی بودن سایت داشت میتوانید روشهای خلاص شدن از دستش را هم از همین سابت گوگل استخراج کنید. استفاده از برنامه TCPView برای مشاهده ارتباطات سیستم برنامه فوقالعاده TCPView که در بسته نرمافزاری SysInternals toolkitعرضهمیشود به شما این امکان را میدهد که همه برنامههایی را که به اینترنت اتصال دارند را مشاهده کنید. همچنین امکان معاینه و بررسی برنامه و قطع کردن دسترسیاش به اینترنت را هم برایتان فراهم میکند. بههرحال این برنامه برای عیبیابی سیستم و کسب اطلاعات بیشتر درباره برنامه پیشزمینه عالی است. با اجرای برنامه TCPView شاید با سیل عظیمی از اتصالات مختلف از سوی [system Process] روبرو شوید. اما باید گفت جای نگرانی نیست چون اغلب این اتصالات در حالت TIME_WAIT هستند، به این معنی که هنوز اتصالی صورت نگرفته و یا برنامهای که قراراست این اتصال را صورت دهد هنوز اجرا نشدهاست. این اتفاق معمولا زمانی میافتد که شما بعد از اجرای برنامههای مختلف و اتصال به سایتهای متعدد برنامه TCPView را اجرا کنید. اما با گذر زمان پنجره برنامه رفته رفته خلوتتر شده و اتصالات کهنه یکی یکی حذف میشوند. استفاده از برنامه CurrPorts برای دیدن اتصالات خروجی سیستم این برنامه یکی از برنامههای مفید و مجانی برای مدیریت تماسهاس سیستم است و برای نمایش لیستی از سرویسهای فعال TCP/IP و پورتهای UDP برروی سیستم استفاده میشود. همچنین این برنامه بهصورت portable عرضه میشود و نیازی به نصب ندارد. برای هر پورتی که این برنامه لیست میکند، تعداد اتصالات صورت گرفته از این پورت و برنامههای پشت این اتصالات نمایش داده میشوند. از این لیست میتوانید برنامهها و اتصالاتشان را قطع کنید. اطلاعات نمایش دادهشده را در قالبهای محتلف کپی کرده و ذخیره کنید. حتی میتوانید نحوه نمایش این اطلاعات ذخیرهشده و پورتها و اتصالات نمایش دادهشده را هم بهدلخواه خود مرتب کنید. این برنامه بی هیچ مشکلی بر روی سیستمعاملهای Windows NT تا Windows 8 و احتمالا 10 بهسادگی قابل استفاده است. همچنین نسخه سازگار با نگارشهای 64 بیتی هم موجوداست. میتوانید اطلاعات بیشتر از نحوه کار و استفاده از این برنامه در وب سایتشان مشاهده کنید. منبع -
اوبونتو یکی از انواع سیستم عامل لینوکس است که طرفداران بسیاری دارد و نسخههای مختلف آن برای سرورها، گوشیها، تبلتها و PCها ارائه شده است. این سیستم عامل بر پایه لینوکس دبیان توسعه داده شده و به صورت کاملا رایگان عرضه می شود. اگر تا به حال سراغ لینوکس نرفتهاید با ما همراه باشید تا نسخهای از این سیستم عامل قدرتمند را در کنار ویندوز خود نصب کنید. این آموزش برای نصب نسخه 12.04 اوبونتو و نسخه های جدیدتر قابل استفاده است. قبل از شروع ابتدا نسخه ای از اوبونتو از سایت زیر دانلود کنید: http://www.ubuntu.com/download/desktop سپس آن را روی CD یا DVD رایت کرده و یا دیسک نصب اوبونتو را روی حافظه فلش خود کپی کنید. برای کپی کردن اوبونتو روی حافظه فلش و راه اندازی کامپیوتر با آن می توانید از نرم افزار رایگان زیر استفاده کنید: http://www.pendrivelinux.com/universal-usb-installer-easy-as-1-2-3 دست به کار شوید 1. DVD یا فلش خود بوت کنید. ممکن است برای این کار نیاز داشته باشید تنظیمات BIOS سیستم خود را تغییر دهید. 2. Install Ubuntu کلیک کنید. با انتخاب گزینه Try Ubuntu میتوانید قبل از نصب وارد اوبونتو شوید و محیط آن را بررسی کنید و در صورت تمایل با اجرای برنامه Install Ubuntu آن را روی کامپیوتر خود نصب کنید. 3. توانید همزمان با نصب شدن اوبونتو آخرین به روز رسانیها و برنامههای جانبی را دریافت کنید. ولی به دلیل زمانبر بودن این کار پیشنهاد میکنیم این کار را پس از پایان نصب انجام دهید. 4. در این مرحله محل نصب اوبونتو را روی هارد دیسک خود انتخاب میکنید و چندین انتخاب دارید: گزینه اول (Erase All Data) قبل از نصب تمامی فایلها و سیستم عاملهای موجود را پاک میکند. معمولا نیازی به انتخاب این گزینه نیست! گزینه دوم (Install Ubuntu alongside Windows) اوبونتو را بر روی پارتیشن جداگانهای در کنار سیستم عاملهای دیگر موجود مانند ویندوز نصب میکند. در این صورت هنگام روشن کردن کامپیوتر میتوانید سیستم عامل مورد نظر خود را انتخاب کنید. با انتخاب گزینه آخر (Something else) نیز میتوانید دیسک سخت خود را به طور دلخواه پیکربندی کنید. 5. در صورتی که در مرحله قبل گزینه آخر را انتخاب کردهاید، همانند تصویر زیر، لیستی از پارتیشنهای دیسک سخت شما نمایش داده میشود. در این تصویر تنها دیسک سخت موجود با نام /dev/sda نشان داده شده است. در صورتی که از چندین هارد دیسک استفاده می کنید اسامی آن ها به ترتیب /dev/sdb، /dev/sdc و ... خواهد بود. دیسک سخت خود را انتخاب کنید تا پارتیشنهای لازم را برای لینوکس بسازیم. برای نصب اوبونتو حداقل به دو پارتیشن نیاز دارید: پارتیشنی Primary از نوع Ext4 با مقدار mount point برابر “/” (البته بدون کوتیشن!). اندازه این پارتیشن به میزان مورد نیاز شما بستگی دارد. 10 گیگابایت برای استفادههای معمولی کاملا کافی به نظرمی رسد. یک پارتیشن Logical از نوع Swap. اندازه این پارتیشن را حداقل به اندازه رم خود تعیین کنید تا بتوانید از قابلیت hibernate استفاده کنید. تنظیمات BootLoader اگر تا به حال بیش از یک سیستم عامل روی کامپیوتر خود نصب کرده باشید پس از روشن کردن سیستم منویی مشاهده می کنید که به شما اجازه انتخاب بین سیستم عامل های مختلف را می دهد. این منوی برنامه ای است که BootLoader نام دارد و وظیفه آن اجرای سیستم عامل است. ویندوز از Bootloader خود استفاده می کند ولی Bootloader پیش فرض لینوکس GRUB است. خوشبختانه GRUB توانایی اجرای هر سیستم عاملی ار جمله ویندوز را دارد. پایین صفحه ایجاد پارتیشن ها محل نصب GRUB را مشخص می کنید. اگر گزینه dev/sda را انتخاب کنید، GRUB اجرای تمامی سیستم عاملهای هارد دیسک را بر عهده می گیرد. توصیه می کنیم از این گزینه استفاده کنید. (به خاطر داشته باشید تنظیمات GRUB روی پارتیشن Ext4 ذخیره می شود و با پاک کردن آن GRUB نمی تواند اجرا شود.) با انتخاب گزینه dev/sda1 برنامه GRUB را بر روی پارتیشن Ext4 نصب می کنید و برای اجرای لینوکس باید به طور دستی این پارتیشن را به Bootloader سیستم خود اضافه کنید. پایان در مراحل بعدی نام کاربری، زمان و تاریخ، زبان صفحه کلید و... از شما پرسیده می شود و پس از پایان نصب، سیستم خود را راهاندازی مجدد کنید و از سیستم عامل جدید خود لذت ببرید. منبع
-
افراد زیادی هستند که با استفاده از راهنماهای قدم به قدم و انجام کارهای ساده در رجیستری دست به انجام تغییرات میزنند. اما مساله اینجاست که با آموزش بهتر و دانش کاملتر بهتر میتوانید از مزیتهای اینکار بهره ببرید. نکته بسیار مهم درباره دستکاری رجیستری این است که شما نباید به امید افزایش خارقالعاده سرعت سیستم و یا اضافه کردن قابلیتهای جدیدی که از توانایی سیستمتان خارج است مقادیر زیادی از اطلاعات رجیستری را اضافه یا کم کنید. اغلب تغییراتی که میتوانید انجام دهید شامل؛ قطع رفتارهایی از سیستم که باب میل شما نیست و یا تغییر جزئی بخشهایی از ویندوز که دوستشان ندارید. مانند قطع کردن حالت Restart خودسرانه سیستم بعد از دانلود آپدیتها و یا غیرفعال کردن SkyDrive ویا OneDrive از ویندوز. رجیستری چیست؟ رجیستری پایگاه داده سلسله مراتبی است که تنظیمات مربوط به اجزا، برنامهها، خدمات و تقریبا تمامی بخشهای ویندوز در آن ذخیره شدهاست. رجیستری دو مفهوم ساده و پایه دارد؛ کلیدها و مقادیر. کلیدها اشیایی تقریبا شبیه به فولدرها هستند و در داخل رجیستری هم به همین شکل نمایش داده میشوند. مقادیر هم کمی شبیه به فایلهای درون این پوشهها هستند و همان تنظیمات را در خود جای دادهاند. وقتی که اولین بار وارد ادیتور رجیستری شوید میبینید که این کلیدها در سمت چپ پنجره و به صورت درختی چیده شدهاند و مقادیر هم در طرف راست دیده میشوند، این سادهترین واسط کاربری است که میتوان در نظر داشت. کلید ریشهای که در چپ تصویر مشاهده میکنید بسیار مهم است چرا که به نوعی وظیفه دستهبندی موضوعات و تنظیمات را بر عهده دارد و شما برای اینکه بتوانید دقیقا کار مدنظرتان را انجام دهید بایستی با استفاده از کلید ریشه مناسب به محل تنظیم معین بروید. نکته جالب این بخش هم این است که تنها دو مورد از این کلیدهای ریشه منحصر بفرد هستند و سهتای دیگر را میتوان از دوتای اولی هم پیدا کرد. HKEY_CLASSES_ROOT ویندوز از این بخش برای کنترل نوع فایلها استفاده میکند و معمولا در سایر جاها به اختصار HKCR هم نامیده میشود. این کلید همان لینکی برای رسیدن به این مسیر است: HKLM\Software\Classes. اگر میخواهید منوی Context را برای نوع فایل معینی دستکاری کنید باید از این کلید استفاده کنید. HKEY_CURRENT_USER تنظیمات کاربری را که در حال حاضر از سیستم استفاده میکند را در خود دارد و به صورت خلاصه HKCU نامیده میشود و لینکی به مسیر HKEY_USERS\ هم هست. زیر کلید مهم و پراستفاده این بخش، HKCU\Software است که تنظیمات مربوط به تمامی برنامههایتان را در خود جای دادهاست. HKEY_LOCAL_MACHINE تمامی تنظیمات کلی مربوط به سیستم در اینجا ذخیره شدهاند و خلاصهاش HKLM هست. در این کلید بیشتر به زیرکلید مشابه مورد قبل نیاز پیدا خواهید کرد؛ HKLM\Software. HKEY_USERS تنظیمات مربوط به تمامی کاربران موجود بر روی سیستم در این شاخه است. شما معمولا از HKCU استفاده خواهید کرد اما برای مشاهده تنظیمات بیشتر بایستی به این مسیر مراجعه کنید. HKEY_CURRENT_CONFIG در اینجا تنظیمات مربوط به سختافزارهای سیستم ذخیره میشوند و خیلی مورد استفاده قرار نمیگیرد. HKLM\SYSTEM\CurrentControlSet\Hardware Profiles\Current. ساخت کلید و مقادیر جدید راست کلیک بر روی هریک از کلیدهای سمت چپ منویی ساده و قابل فهم را برایتان باز خواهد کرد: شما میتوانید از این منو کلیدهای جدید بسازید که در سمت چپ نمایش داده خواهندشد. و یا مقادیر تازهای اضافه کنید که در سمت راست قرار میگیرند. بعضی از این مقادیر میتوانند بسیار پیچیده باشند اما شما معمولا وادار به ساخت انواع محدودی از آنها خواهیدشد. String Value (REG_SZ): این بخش شامل هرچیزی میشود که در یک رشته نوشتاری قرار میگیرد. بیشتر مواقع میتوانید رشتههای قابل فهم و ساده را بدون دردسر زیاد تغییر دهید. Binary Value (REG_BINARY): این کلیدها حاوی دادههای دودویی متقارن میباشند و بهتر شما هرگز اطلاعات داخل این کلیدها را دستکاری نکنید. DWORD (32-bit) Value (REG_DWORD): همیشه به عدد صحیح معمولی نیاز پیدا خواهیدکرد. مهم نیست که 0 یا 1 باشد ویا هر عدد دیگری از 0 تا 4,294,967,295 باشد. QWORD (64-bit) Value (REG_QWORD): از این نوع اعداد صحیح در دستکاری رجیستری کم استفاده میشود و از انواع اعداد 64 بیتی صحیح هستند. Multi-String Value (REG_MULTI_SZ): از این مقادیر هم خیلی کم استفاده میشود و محیطی نزدیک به برنامه notepad دارند که میتوان چنیدن رشته نوشتاری را در آنها وارد کرد. Expandable String Value (REG_EXPAND_SZ): این متغیرها شامل رشتهای نوشتاری هستند که میتوانند متغیر محیطی هم در خود جای بدهند که در اکثر مواقع مسیر سیستمی است. برای مثال مسیرهایی مثل: %SystemDrive%\Windows پس اگر شما مقادیری در رجیستری پیدا کردید که به این شکل است میتوانید آنرا تغییر بدهید و یا متغیرهای محیطی دیگری هم به آن اضافه کنید. نکته جالب: DWORD مخفف دوکلمه است. زمانی که ویندوز پایه ریزی شد طول هر واحد کلمه 16 بیت بود پس با این حساب ظرفیت دوکلمه 32 بیت میشود. اما پردازندههای مدرن امروزی همگی 64بیتی هستند در حالیکه ویندوز همچنان از روش قدیمی برای سازگاری بیشتر استفاده میکند. منوی Favorites یکی از امکانات خوبی که به نظر میرسد کمتر کسی از آن استفاده میکند منوی علایق است. با این منو میتوانید مسیرهای پربازدیدتان از رجیستری را مشخص کنید و با هربار مراجعه با این منو سریعا به مسیر مورد نظرتان برسید. میتوانید این منو را با خود بر روی سیستمهای دیگر هم ببرید و سریعتر کارتان را انجام دهید. حتی میتوانید مسیرهای مختلف را توسط آن نشانهگذاری کنید و سرفرصت به آنها بازگشته و جستوجوی خود را ادامه دهید. انتقال فایلهای رجیستری شما میتوانید کلیدهای رجیستری و تمامی مقادیرشان را با راست کلیک کردن و انتخاب گزینه Export به بیرون انتقال بدهید. انجام اینکار برای دستکاری تنظیمات مختلف مهم است. زمانیکه فایل Exportشده رجیستریتان را دریافت کردید میتوانید با دو کلیک ساده تنظیماتشان را به رجیستری خود برگردانید و یا دوباره به دستکاری محتوایش بپردازید. دستکاری فایل نوع رجیستری بسیار ساده است؛ نام مقادیر در سمت چپ و مقادیرشان در سمت راست دیده میشوند. معمولا شما اجازه دستکاری تمامی کلیدهای رجیستری را ندارید. اما میتوانید در صورت تمایل با راست کلیک کردن و انتخاب بخش Permissions سطح دسترسی خودتان را به کلیدها را افزایش بدهید. اما توصیه ما این است که برای اجتناب ار دردسرهای بیشتر از این کلیدهای محافظتشده دوری کنید. بارگذاری رجیستری ثانوی شما میتوانید از گزینه بالا سمت چپ File فایلهای رجیستری سیستمهای آفلاین دیگر را هم باز کنید. فرض کنید سیستمی از کار افتاده و شما میتوانید با استفاده از rescue diskها فایل رجیستری سیستم معیوب را بدست آورده و محتویاتش را برای پی بردن به ریشه مشکل بازبینی بکنید. فایل رجیستری در کجا قرار دارد؟ معمولا میتوانید آنرا در مسیر زیر پیدا کنید: Windows\System32\Config folder آن فایلهای SAM، SECURITY، SOFTWARE و SYSTEM را در تصویر میبینید؟ اینها همان کلیدهای زیر مجموعه کلید HKEY_LOCAL_MACHINE هستند. اطلاعات مربوط به شاخه HKEY_CURRENT_USER هم در پوشه کاربری شما در فایل مخفی به نام NTUSER.DAT ذخیره شده است. تهیه Back up از رجیستری حتما قبلا هم به آموزشهایی برای دستکاری رجیستریتان برخوردهاید. نکته جالب اینجاست که همگی این آموزشها به شما پیشنهاد میکنند قبل از شروع دستکاری از رجیستری خود Back up یا نسخه پشتیبان تهیه کنید. اما بهترین روش برای انجام اینکار چیست؟ برای انجام اینکار روشهای مختلفی وجود دارد. هم میتوانید رجیستری خود را به بیرون انتقال داده و بر روی یک فلش داشته باشید. اما انتقال دوباره همین فایل به سیستم آنقدرها هم ساده نیست. و یا میتوانید خود فایلهای حاوی تنظیمات را کپی بگیرید که به دلیل قفل بودن این فایلها روش چندان مطمئنی نیست. به توصیه ما بهترین روش برای تهیه پشتیبان از رجیستری از طریق ساخت یک System Restore Point است. بازگشت به عقب از طریق System Restore Point فوقالعاده سادهتر است. نکات مهم: برخلاف عقیده بسیاری از افراد برنامههای تمیزسازی رجیستری یا همان registry cleanerها بیفایده هستند و نباید استفاده شوند. پاک کردن چند صدسطر از یک پایگاه داده با میلیونها خط تنظیمات دردی را دوا نمیکند و هر خطایی که باعث بارگذاری ناقص بعضی بخشها میشود هم میتوان از طریق Event Viewer یا جاهای دیگر رفع کرد. بیشتر اینکارها نیازی به استفاده از این گونه برنامهها ندارند. و حتی به defrag رجیستری هم اشاره نکنید که به نظر میرسد امروزه خیلی هم طرفدار پیدا کردهاست. شاید در زمان ویندوز 95 که سرعت درایوها زغالی و عمل defrag تاثیرگذار بود میتوان این حرف را جدی گرفت اما در این دوره زمانه با این سرعت بالای دیسکها دیگر نیازی به defrag کردن نیست. پس انجامش ندهید. منبع
-

آموزش استفاده از Task Scheduler برای برنامهریزی اجرای پردازشها
S.H.I.E.L.D پاسخی برای S.H.I.E.L.D ارسال کرد در تاپیک : مقالات نرم افزار
باتشکر از شما. واقعا میشه فهمید که لیون کامپیوتر واقعا انجمن خوبیه. چون کاربرانش همیشه آدم را تشویق میکنند و به آدم روحیه میدهند. من هم برای شما آرزوی موفقیت بسیار دارم و برای شما هم آرزوی موفقیت میکنم. برای تمام بچه های انجمن لیون کانپیوتر هم آرزوی موفقیت میکنم. -

تنظیم برای روشن و خاموش شدن کامپیوتر بصورت اتوماتیک
S.H.I.E.L.D پاسخی ارسال کرد برای یک تاپیک در انجمن مطالب کپی شده از سایتهای دیگر
بسیاری از کاربران نیازمند این موضوع هستند که کامپیوتر آنها در ساعت معینی از شبانه روز بصورت خودکار روشن شود وظیفهء مشخصی را انجام دهد مثلاً به دانلود فایل از اینترنت بپردازد و سپس مجدد بصورت خودکار خاموش شود، برای انجام چنین عملیاتی بر روی یک کامپیوتر تحت ویندوز راه حل مشخصی وجود دارد که در ادامه به آن خواهیم پرداخت. روشن شدن اتوماتیک کامپیوتر: برای اتوماتیک روشن شدن کامپیوترهای تحت سیستمعامل ویندوز لازم است تنظیمات بایوس (Bios) را تغییر دهید: 1. برای ورود به بایوس به پیغامی که در ابتدای راهاندازی کامپیوتر بر روی نمایشگر نشان داده میشود توجه نمائید در برخی از کامپیوترها نیاز است همزمان با نمایش این پیغام کلید Del را فشار داده و در برخی دیگر یکی از کلیدهای F1 یا F2 و... تا بتوانید به محیط منوی بایوس کامپیوتر وارد شوید. 2. پس از ورود به منوی بایوس به بخش تنظیمات مرتبط به انرژی یا همان Power بروید، اگر بایوس کامپیوتر شما از قابلیت روشن شدن اتوماتیک پشتیبانی به عمل بیاورد میبایستی گزینهای برای اینکار در این بخش از تنظیمات وجود داشته باشد. این گزینه معمولاً با عنوانی مانند Resume by Alarm یا Power On By Alarm و یا عناوین مشابه دیگری مشخص شده است و بصورت پیشفرض غیرفعال یا Disable میباشد. 3. گزینهء Resume by Alarm را در بخش تنظیمات Power فعال یا Enable کنید، با فعال شدن این گزینه میتوانید زمانی از شبانه روز را که تمایل دارید کامپیوتر بصورت خودکار روشن شود را مشخص نمایید و سپس با فشردن کلید F10 و تائید پیغامی که بر روی نمایشگر نشان داده میشود تنظیمات جدید را ذخیره کرده و از منوی بایوس خارج شوید. از این به بعد کامپیوتر شما در صورتی که به منبع انرژی متصل باشد راس ساعت و دقیقهای که در بایوس مشخص کردهاید روشن خواهد شد سیستمعامل را بوت کرده و آمادهء استفاده خواهد بود. خاموش شدن اتوماتیک کامپیوتر: 4. اما برای خاموش شدن یک کامیپوتر تحت ویندوز بصورت اتوماتیک میبایستی ابتدا به منوی استارت رفته و با وارد کردن عبارت Task Scheduler در نوار جستجوی این منو و فشردن کلید Enter ابزار برنامهریزی وظائف یا همان Task Scheduler را اجرا نمائید. 5. از قاب سمت راست ابزار Task Scheduler بر روی عبارت Create Task کلیک کنید و در پنجرهء جدیدی که باز میشود در زبانهء General یک نام در مقابل قسمت Name: تایپ کرده و سپس گزینهء Run with highest privileges و همینطور گزینهء Run whether user is logged on or not را علامت بزنید. 6. اکنون به زبانهء تنظیمات یا Settings رفته و گزینهء Stop the task if it runs longer than: را علامت زده و مقدار مقابل این گزینه را برابر با یک ساعت قرار دهید. 7. به زبانهء Actions بروید و بر روی دکمهء New کلیک کرده و در پنجرهء جدیدی که باز میشود در قسمت Action گزینهء Start a program را انتخاب کرده در زیر عبارت Program/Script عبارت shutdown را وارد کنید و در مقابل Add arguments عبارت –s را تایپ نمائید و سپس بر روی دکمهء OK در پایین این پنجره کلیک کنید. 8. در آخرین مرحله به سراغ زبانهء Triggers رفته و بر روی دکمهٔ New در این زبانه کلیک کنید و در پنجرهء جدیدی که با عنوان New Trigger باز میشود در قسمت Settings میتوانید زمانی از شبانه روز که تمایل دارید کامپیوتر بصورت اتوماتیک خاموش شود را تنظیم کنید این زمان میتواند فقط به یک بار خلاصه شود (One Time) یا بصورت روزانه (Daily)، هفتگی (Weekly) یا ماهانه (Monthly) تنظیم و تکرار شود، پس از انجام تنظیمات در این پنجره کلیهء پنجرههای باز را با کلیک بر روی دکمهء OK ببندید. حال کامپیوتر شما برای روشن و خاموش شدن بصورت اتوماتیک در ساعاتی که معین نمودید آماده است. منبع -
(User Account Control (UAC ویژگی امنیتی است که مطابق اسمش برای کنترل حساب کاربری در ویندوز استفاده میشود. مایکروسافت این ویژگی را در ویندوز ویستا اضافه کرد و همچنان در ویندوز 7 و 8 نیز استفاده میشود. UAC، اجرای برنامه ها بدون اجازه کاربر را مانع میشود. استفاده از اکانت ادمین (Administrator User) به همراه UAC، همانند استفاده از یک اکانت کاربری محدود شده است. برنامه ها برای انجام هر چیزی در ویندوز نیاز به اجازه دسترسی دارند و قبل از شروع برنامه، درخواست دسترسی داده میشود. UAC چه مشکلی را حل میکند؟ ویندوز XP یک مشکل بزرگ داشت که اکثر مردم از اکانت ادمین برای ورود به ویندوز استفاده میکردند. این مورد باعث میشد که همه برنامه ها، به کل ویندوز، دسترسی کامل ادمینی داشته باشند. اگر کاربر به اشتباه یک بد افزار را اجرا میکرد، برنامه به کل سیستم عامل دسترسی کامل داشت و میتوانست به کامپیوتر آسیب برساند. اگر مرورگر وب یا برنامه دیگری مورد حمله قرار میگرفت، هکر با توجه به دسترسی کاملی که داشت، میتوانست کل سیستم عامل را آلوده کند. امکان استفاده از اکانتهای محدود شده در ویندوز XP وجود دارد اما بعضی برنامه ها نیاز به دسترسی ادمین برای اجرا دارند و با اکانت محدود شده کار نمیکنند. UAC چگونه کار میکند؟ بعد از مشکل بوجود آمده، مایکروسافت UAC را در ویندوز ویستا معرفی کرد. وقتی کاربری با اکانت ادمین وارد ویندوز میشود، پردازشexplorer.exe، با یک اکانت محدود شده انجام میشود. برنامه ها در ویندوز توسط explorer.exe اجرا میشوند و مشمول این محدودیت میشوند. برنامه ای که نیاز به دسترسی ادمین دارد، باید یک UAC prompt (درخواست دسترسی ادمین) ارسال کند تا کاربر اجازه این دسترسی را بدهد. این ابزار در ویندوز ویستا زیاد جوابگو نبود، چرا که برنامه های آن زمان برای کار با اکانت محدود شده طراحی نشده بودند و دائما UAC promptارسال میکردند که بسیار آزاردهنده بود. این مساله در ویندوز 7 و 8 بهبود پیدا کرد. به طوری که مطابق تصویر زیر، میتوانید تنظیماتی انجام دهید تا درخواست UAC را زیاد مشاهده نکنید. چرا UAC؟ برنامه ها برای دسترسی ادمین باید درخواست دهند و درخواست UAC، هر وقت که نیاز به دسترسی ادمین باشد، فرستاده میشود. بیشتر مواقع هنگام نصب یک نرم افزار این پیغام مشاهده میشود. چون هنگام نصب یک نرم افزار نیاز به نوشتن (Write) در Program Files و تغییر تنظیمات سیستم را داریم. (به صورت پیش فرض در ویندوزهای جدیدتر، اجازه نوشتن در درایوی که ویندوز نصب شده وجود ندارد.) برخی برنامه های قدیمی تر برای اجرا بدون دسترسی ادمین طراحی نشده اند و باید حتما دسترسی ادمین داشته باشند. درخواست برای دسترسی UAC هر موقع که این برنامه ها اجرا میشوند، پرسیده میشود. وقتی قصد انجام کاری که نیاز به دسترسی ادمین دارد را دارید، باید درخواست UAC را قبول کنید. برای مثال فرض کنید شما نیاز به انتقال تعدادی فولدر به Program Files دارید. هنگام این انتقال، درخواست UAC را مشاهده میکنید و برای انتقال فایل به Program Files نیاز به دسترسی بیشتری دارید. حواستان باشد که هنگامی درخواست UAC را قبول کنید که منتظر رسیدن این درخواست بودید. اگر به طور ناگهانی وقتی با کامپیوتر کار میکنید یا در حال جستجو در وب هستید، این درخواست ظاهر شد، تا وقتی متوجه نشدید این درخواست برای چیست، آن را قبول نکنید. این کار برای جلوگیری از آسیبهای بد افزارها است. مقایسه UAC با اکانت محدود شده UAC اکانت ادمین را دقیقا مثل اکانتهای محدود شده، محدود میکند. وقتی نیاز به انجام کاری با دسترسی ادمین است، باید گزینه Yes را در UAC انتخاب کنید تا اجازه دسترسی دریافت کنید. برنامه های جدید هم به صورت نرمال بدون این دسترسی اجرا میشوند. وقتی که در یک اکانت محدود شده نیاز به دسترسی ادمین دارید، باکسی مشابه تصویر زیر میبینید که باید در آن پسورد اکانتی با دسترسی ادمین را وارد کنید. چه با اکانت ادمین و چه با اکانت محدود شده باشید، باید برای دادن دسترسی ادمین به یک برنامه، تصمیم درستی بگیرید تا دچار مشکل نشوید. در اکانت محدود شده اگر کاربری نیاز به دسترسی ادمین داشته باشد، باید پسورد را بداند در غیر این صورت این دسترسی به او داده نمیشود. حسنی که این کار دارد، این است که سرعت را کم میکند و جلوی تایید کردن سریع و بدون دقت تایید درخواست UAC را میگیرد. در آخر این نکته را هم بگوییم که میشود UAC را غیر فعال کرد ولی ما این کار را پیشنهاد نمیکنیم، چرا که از زمان انتشار ویندوز ویستا ابزار امنیتی بسیار مهمی است و نبود آن احتمالا شما را دچار مشکل خواهد کرد. منبع
-

آموزش استفاده از Task Scheduler برای برنامهریزی اجرای پردازشها
S.H.I.E.L.D پاسخی ارسال کرد برای یک تاپیک در مقالات نرم افزار
Task Schedulerاین امکان را فراهم می آورد که که پردازشهای مختلف را زمان بندی کنید. مثلا تعیین کنید که یک Task به هنگام رخ دادن یک رویداد یا در زمان مشخصی اجرا شود. در سالهای قبل، ویندوز یک برنامه سنگین داشت که همیشه در پس زمینه در حال اجرا بود و کارهایی نظیر بهینه سازی و نگهداری ویندوز را در مواقع مشخص انجام میداد. نسخه های جدیدتر ویندوز، این سرویس را تا جایی که میشد کنار گذاشتند و مدیریت Eventها به عهده Task Scheduler گذاشته شد که مشابه همان سرویس قدیمی است. با این تفاوت که دیگر این پردازش دائما در حال اجرا نیست و حافظه ما را هدر نمیدهد. البته این بدین معنی نیست که دبگر در ویندوز سرویسهای دائما در حال اجرا وجود ندارد زیرا بسیاری از برنامه ها نیاز دارند در پس زمینه به طور مداوم در حال اجرا باشند. به این علت که هم نیاز به فعالیت پایدار دارند و هم احتیاج به ارتباط با پردازشهای دیگر دارند. درمجموع منتقل کردن Taskها و فعالیتهای سیستم به Task Scheduler برای کاربران بسیار سودمند است. شناخت رابط کاربری Task Scheduler برای اجرای برنامه به مسیر All Programs -> Accessories -> System tools -> Task Scheduler بروید. وقتی این برنامه را باز میکنید، سه پنل میبینید؛ پنل سمت چپ کتابخانه یا Task Scheduler Library است که به صورت درختی، نمایش داده شده است و برای سازماندهی Taskها استفاده میشود.پنل میانی، خلاصه از Taskها را نمایش میدهد و پنل Actions در سمت راست، دسترسی سریع به منوها را فراهم می آورد. با دیدن تمام این موارد در رابط کاربری نترسید؛ همه اینها کاملا ساده هستند و گزینه های زیادی در این ظاهر شلوغ وجود ندارد. پنل سمت راست با کلیک روی مثلثی که در تصویر نمایش داده شده، مخفی میشود و شما میتوانید تمام گزینه های موجود در آن را در منوی Actions مشاهده کنید.وقتی شما هر Task را برنامه ریزی میکنید، در این منو، میتوانید وضعیت آن Task به وضعیتهایی مثل Run یا End در بیاورید. اما وقتی برای اولین بار این برنامه را باز کردید و هیچ Taskی را انتخاب نکردید، گزینه ای میبینید که به کمک آن میتوانید Task بسازید (Create Task) یا Taskهای در حال اجرا را نمایش دهید (DisplayRunningTasks) و ... . برای درک بهتر توضیح چگونگی ایجاد یک Task جدید در یک دقیقه، باید با تعدادی Option آشنا شوید. Create Basic Task:برای ساختن Taskهای Basic، یکWizard به شما ارائه میدهد. Create Task: با استفاده از این گزینه میتوانید یک Task با هر Option ای که میخواهید، بسازید. Import Task:به کمک این گزینه، Taskهایی که قبلا بیرون برده (Export) شده را میتوانید وارد (Import) کنید. این گزینه برای استفاده از تنظیمات یک کامپیوتر در کامپیوتر دیگر و یا کپی کردن تنظیمات قبل از نصب ویندوز جدید بسیار کاربرد دارد. Display All Running Tasks:نمایش تمام Taskهای در حال اجرا و فولدرهای موجود در هر Task. Enable / Disable All Tasks History: فعال یا غیر فعالسازی ثبت کردن کارهایی (Log) که Task Scheduler انجام میدهد. New Folder:ساخت یک فولدر جدید در پنل سمت چپ که برای سازماندهی دسته ای از Taskهای برنامه ریزی شده قابل استفاده است. Delete Folder: پاک کردن فولدرهای ساخته شده ای که به آنها نیازی ندارید. همانطور که در تصویر زیر میبینید، با انتخاب گزینه Display All Running Tasks، یک لیست ساده از تمام Taskهای قابل اجرا نمایش داده میشود ولی متاسفانه این گزینه، زمان شروع اجرای یک Task و همچنین مدت زمان اجرایش را نمایش نمیدهد. در هر صورت برای نمایش Taskهای در حال اجرا، بسیار عالی میباشد. Enable / Disable All Tasks History بسیار کاربردی است، چرا که همه Eventهای اجرا شده، در تبHistory قابل نمایش است. اگر میخواهید یک برنامه را اشکال یابی کنید، بهتر است این برنامه را فعال کنید تا اطلاعات بیشتری برای این کار داشته باشید. فقط حواستان باشد هنگامی که کارتان تمام شد، آنرا دوباره غیر فعال کنید. چرا که ثبت Logهای غیر ضروری، ممکن است سرعت و کارایی را کم کند. اگر به پنل سمت چپ دقت کنیم، تعداد زیادی فولدر مشاهده میکنیم. این فولدرها نشان دهنده همه کارهایی هستند که یک Task برنامه ریزی شده، توسط ویندوز یا هر نرم افزار دیگری میتواند انجام دهد. برای نمونه، اگر مطابق تصویر زیر، به مسیر Microsoft -> Windows -> Defrag folder برویم، Taskهای ScheduledDefrag، قابل رویت میباشد. برای توضیح ScheduledDefrag باید بگوییم که ویندوز به صورت اتوماتیک هارددیسک را defragment می کند و صبر میکند تا زمانی که نیاز بود، این کار را انجام دهد. این کار، وظیفه این Task میباشد. مثال دیگر، مراجعه به مسیر Microsoft -> Windows -> ApplicationData folder است که شامل CleanupTemporaryState Task میباشد. مشاهده تب Actions به ما نشان میدهد که این Command Line از مولفه rundll32.exe برای اجرای Windows.Storage.ApplicationData.dll استفاده میکند و تابع CleanupTemporaryState با استفاده از این DLL انجام میشود. یعنی چه؟ برنامه های مبتنی بر .NET قابلیتی را فراهم میاورند که از توابع ApplicationData برای ساختن فایلهای موقت یا داده هایی که برای عملکرد فعلی نیاز است، استفاده میکند. ویندوز، تابع CleanupTemporaryState را برای پاک کردن این فایلهای موقت که در فولدر Temp قرار دارند، فراخوانی میکند. Action: Taskی است که وقتی یک Event رخ دهد، اجرا میشود. مثلا فرستادن ایمیل در زمان خاص زیاد نگران نباشید، نیازی نیست که این Task را برای پاک کردن فایهای موقت، به صورت دستی راه اندازی کنید. اگر میخواهید که این فایلهای موقت را پاک کنید از Disk Cleanup یا چیزی مثل CCleaner استفاده کنید. آیا میدانید که ویندوز وقتی که فضای هارد دیسکتان کم شده است، به طور اتوماتیک از Disk Cleanup استفاده میکند؟ Command line این Task ، نشان دهنده چگونگی کارکرد این Task میباشد. با فرستادن آرگومانهای /autoclean و /D %systemdrive% به cleanmgr.exe، ویندوز درخواست میکند که Disk Cleanup به طور اتوماتیک انجام شود و درایوی که ویندوز روی آن نصب است، پاکسازی شود. ساختن Basic Task به کمک Wizard بسیاری از موارد رابط کاربری Task Scheduler را گفتیم. تنها چیزی که باقی میماند، آموزش ساختن Taskها به کمک wizard است. Basic Tasks wizard برای ساختن یک Task، بدون نیاز به آشنایی با رابط کاربری کارایی دارد. کمک میکند که یک Trigger بسازید. این Trigger ممکن است که زمان یا تاریخ باشد، میتواند اجرا به صورت روزانه، ماهانه و یا هفتگی باشد یا اینکه مثلا در روز سه شنبه ساعت یک بعد از ظهر اتفاق بیفتد. همچنین میتوانید انتخاب کنید که یک Task هنگامی که کامپیوتر روشن میشود، راه اندازی شود. وقتی که Log On میکنید و با وقتی که یک Event در Event Viewer نمایش داده میشود. وقتی که تنظیمات Trigger پایان میپذیرد، ما باید کارهایی که میخواهیم انجام شود را مشخص کنیم و که میتواند شروع یک برنامه، فرستادن ایمیل و یا نمایش یک پیام باشد.(Action) Trigger: یک Event یا رویداد که وقتی حادث میشود، Task مربوط به آن اجرا میشود. مثلا اجرای روزانه یک رویداد** و در تصویر بعد میتوانید تا یک برنامه یا اسکریپت انتخاب و آرگومانهای آن اسکریپت را مشخص کرد. گزینه آخر Start in است که برای برنامه ها و اسکریپتهایی که نیاز به اجرای یک فایل هستند، کارایی دارد. شما میتوانید یک فولدر معمول برای پیدا کردن فایلهای خاص مشخص کنید. منبع -

آموزش سیستم عامل Mac OS X
S.H.I.E.L.D پاسخی ارسال کرد برای یک تاپیک در انجمن مطالب کپی شده از سایتهای دیگر
سلام به دوستان خوب انجمن لیون کانپیوتر خب کاملا نام موضوع گویاست و دیگر حرفی ندارم. لذت ببرید! بخش 1 بخش 2 بخش 3 بخش 4 بخش 5 بخش 6 بخش 7 بخش 8 بخش 9 بخش 10 منبع
-
فعالترین کاربران بازارچه
-
آمار بازخوردها
31473
مثبت15
خنثی215
منفی99%
Total Positive