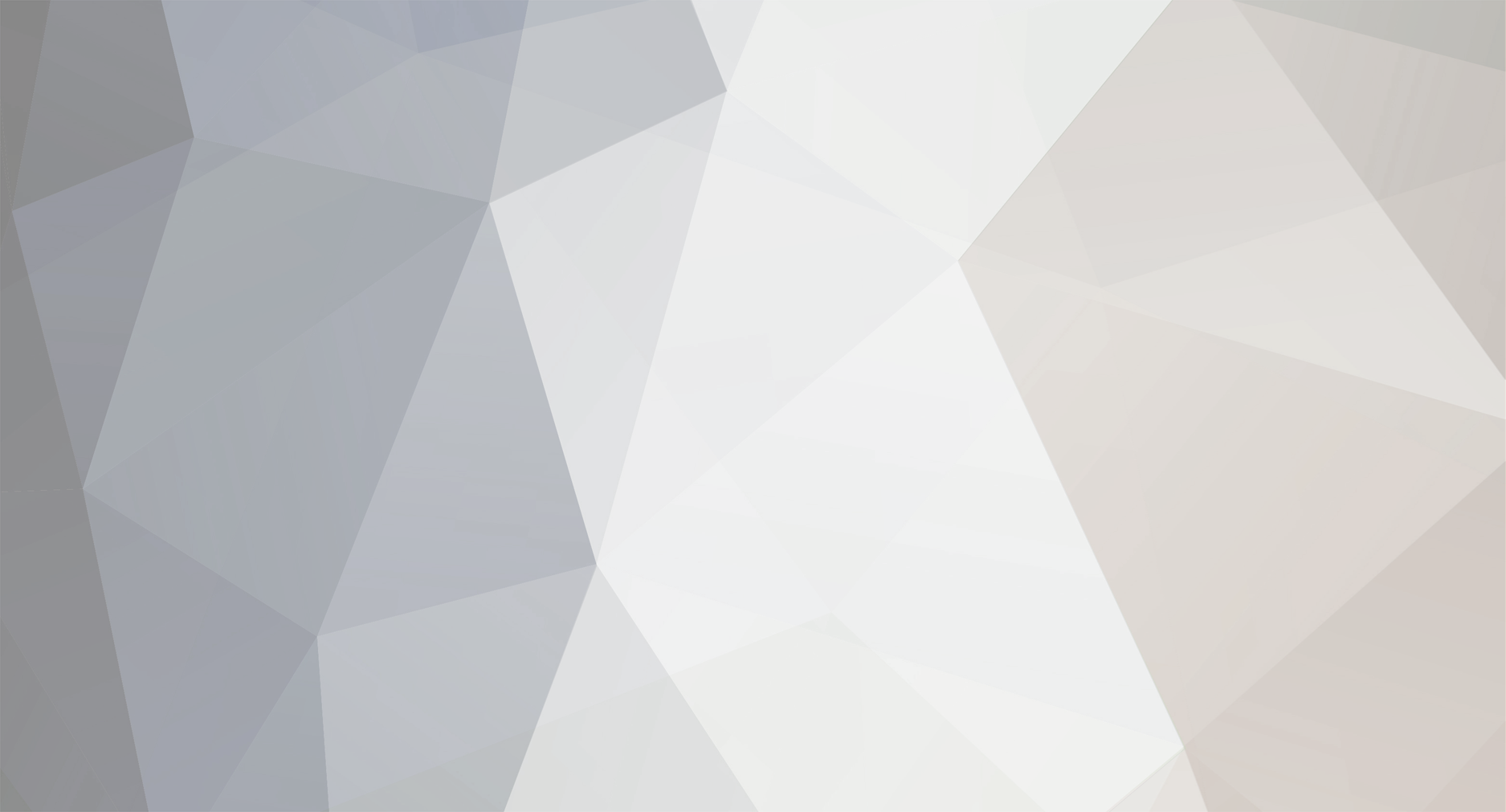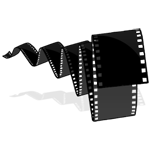از زمانی که Windows Movie Maker توانست جوابگوی نیاز های تمام کاربران شود، سایر شرکت ها نیز سعی کردند تا نرم افزاری مشابه با ویژگی هایی متفاوت ارائه کنند. این بگونه ای است که امروزه برنامه های بسیار زیادی برای ویرایش فیلم به بازار وارد شده است که دارای امکانات بسیار پیشرفته و کاربردی می باشد و بصورت رایگان عرضه می شود.
تمام افراد دارای اهداف متفاوتی در استفاده از ویرایشگر ها هستند و هر یک متناسب با نوع نیازشان از این برنامه ها استفاده می کنند. مثلا امکان دارد بخواهید قسمتی از یک فیلم را حذف کنید و یا جلوه های ویژه ای به آن اضافه کنید. در این مقاله قصد داریم تا شما را با چند نرم افزار ویژه برای ویرایش فیلم آشنا کنیم.
Lightworks
یکی از ۵ نرمافزار برتر برای ویرایش فیلم می باشد. این نرم افزار یکی از ویرایشگرهای ویدئو رایگان می باشد که دارای ابزار حرفه ای برای ویرایش می باشد. این نرم افزار فراتر از یک ابزار ساده برای برش فیلم عمل می کند. از این نرم افزار برای ساخت فیلم هایی مانند King’s Speech و Road to Perdition استفاده شده است. یکی از مزایای این نرم افزار قابیلت اجرا روی سخت افزارهای نسبتا ضعیف می باشد. Lightworks نرم افزاری است که با استفاده از آن می توانید امکاناتی که دقیقا متناسب نیازتان است را بیابید.
VideoPad Video Editor
یکی از ۵ نرمافزار برتر برای ویرایش فیلم می باشد. یادگیری این نرم افزار حتی برای افراد مبتدی هم آسان می باشد. اگر چه این برنامه از لحاظ قدرت به پای سایر نرم افزار ها نمی رسد اما جزء بهترین ها محسوب می شود. نرم افزار های ویریشگر فیلم اصولا دارای دو حالت می باشند یا ساده و دارای امکانات محدود هستند که یادگیری آن ها آسان می باشد و یا قدرتمند و دارای امکانات زیادی هستند و برای یادگیری آن نیاز به زمان زیادی دارید. با این وجود راهنمایی های VideoPad بگونه ای است که حتی بدون آشنایی قبلی هم می توانید شروع بکار با آن کنید.
به کمک این نرمافزار شما به راحتی میتوانید بر روی فیلمهایی که روی هارد خود ذخیره دارید، کار کنید و یا از طریق دوربینی که روی سیستمتان نصب است، فیلمی ضبط کرده و سپس با استفاده از مجموعه ابزارهای ویرایشی این برنامه، تغییرات دلخواه خود را در آن فیلم ایجاد کنید.
Shotcut
یکی از ۵ نرمافزار برتر برای ویرایش فیلم می باشد. بر خلاف VideoPad ، به منظور استفاده از این نرم افزار لازم است تا فوت و فن های مخصوص به آن را یاد بگیرید. هرچند استفاده از این برنامه می تواند دارای نقاط قوت زیادی باشد اگر بخواهید از تمام ظرفیت های این برنامه استفاده کنید باید کمی صبر داشته باشید. این نرم افزار در ابتدای کار کردن دارای ساختاری لینوکسی بود که بعد ها بمنظور استفاده در ویندوز تغییراتی در آن اعمال شد. در هنگام استفاده از این نرم افزار ممکن است کمی محیط نرم افزار برایتان ناآشنا باشد. این حقیقت که کار کردن با این نرم افزار سخت است را نمی توان انکار کرد اما این نکته را هم می توان در نظر گرقت که با استفاده از ابزار و فیلترهای موجود در آن میتوان به نتایج چشمگیر و فوقالعادهای دست یافت.
VSDC Video Editor
یکی از ۵ نرمافزار برتر برای ویرایش فیلم می باشد. این نرمافزار از ابزار و امکانات پیشرفته و قابل توجهی برخوردار است. VSDC جلوهها و فیلترهای متنوعی برای اعمال بر روی ویدیوها ارائه میدهد که هم با نیاز مبتدیها سازگار است و هم میتواند رضایت حرفهایها را جلب کند.
فیلتر های متنوعی به منظور اعمال روی VSDC وجود دارد که دارای امکانات قابل توجهی است. این نرم افزار بسیار توانمند است و از آن می توان عملکردی عالی را انتظار داشت. این نرم افزار دارای جلوه ها و افکت های متفاوتی است و به شما این اجازه را می دهد تا براحتی به تصاویرتان متن اضافه کنید کلیپ ویرایش کنید و یا حتی کلیپ های بی نظیری تولید کنید. اگر غرق در دنیای این نرمافزار شوید میتوانید بهترین فیلمها را با بالاترین کیفیت بسازید.
Avidemux
یکی از ۵ نرمافزار برتر برای ویرایش فیلم می باشد. این نرم افزار، نرم افزاری است که برای کار های ویرایشی کوتاه و نه چندان پر اهمیت مورد استفاده قرار می گیرد. نکتهی قابل توجه در مورد این نرمافزار این است که Avidemux اصلا قصد ندارد که به شما در ساخت یک فیلم حرفهای کمک کند. بلکه مجموعهای از ابزارهای معمولی را برای انجام کارهایی ساده مثل تبدیل فرمتها، برش فیلمها، اضافه کردن کلیپی به کلیپ دیگر و اعمال فیلترها در اختیار کاربر قرار میدهد و برای استفاده توسط آماتورها مناسب است. پس اگر کارتان ویرایشی معمولی است و قصد حرفهای شدن در این امر را ندارید، این نرمافزار گزینهی خوبی برای شما خواهد بود.
در صورتی که به تازگی این نرم افزار را نصب کرده اید می توانید از راهنمای این نرم افزار کمک بگیرید. ناگفته نماند که اگرچه Avidemux قدرتمندترین برنامه رایگان ویرایش فیلم نیست، اما هدف ما نیز معرفی چند نرمافزار کارآمد بوده تا هرکس متناسب با نیازش، انتخابی درخور داشته باشد.
![]() فروش اقساطی برای سراسر ایران
فروش اقساطی برای سراسر ایران
![]() 🤩
🤩