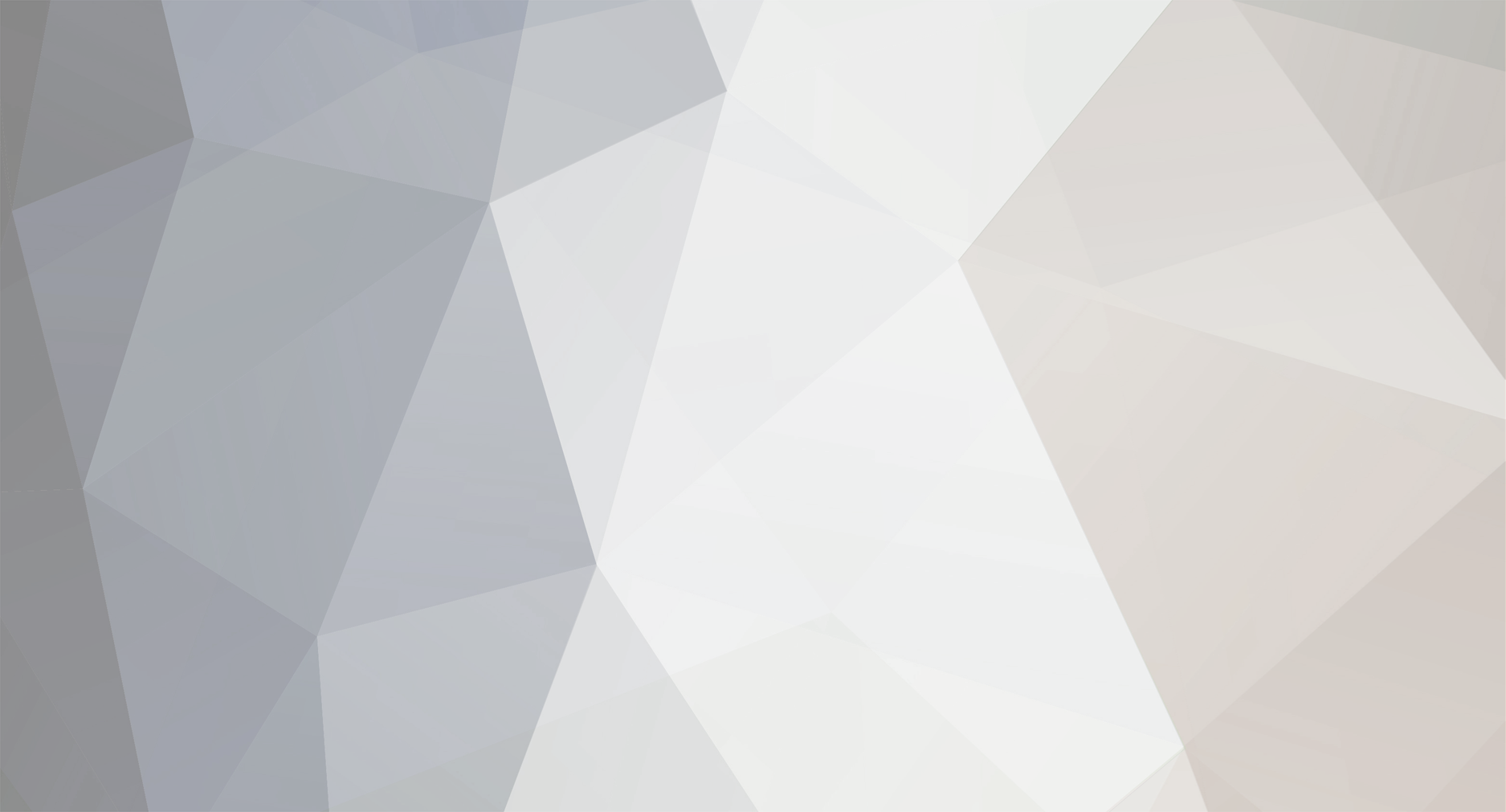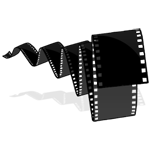در این آموزش سعی داریم نحوه اتصال ویدئو پروژکتور به لپ تاپ را مورد بررسی قرار دهیم. معمولا دانشجویان یا کسانی که مطالب و محتوای خود را با پاور پوینت طراحی می کنند، برای ارائه مقاله یا تحقیقات خود و همچنین برای نمایش آنها از ویدئو پروژکتور استفاده می کنند. و بارها مشکل وصل نشدن لپ تاپ به ویدئو پروژکتور برایشان پیش آمده، که با وصل کردن کابل به لپ تاپ تصویری در پرده یا پروژکتور نمایش داده نمی شود. برای متصل شدن لپ تاپ به ویدئو پروژکتور مراحل زیر را انجام دهید:
مراحل اتصال لپ تاپ به ویدئو پروژکتور در ویندوز ۷:
۱- در حالی که هم ویدئو پروژکتور و هم لپ تاپ خاموش است، کابل را به لپ تاپ وصل کنید.
۲- با توجه به پورت هایی که روی لپ تاپ و ویدئو پروژکتور وجود دارد، این دو را با کابلی مناسب بهم وصل کنید.
۳- کابل HDMI را به رابط HDMI لپ تاپ و پورت HDMI پروژکتور وصل کنید.
۴- کابل برق پروژکتور را به دستگاه وصل کنید و دو شاخه را به برق بزنید و پروژکتور را روشن کنید.
۵- حالا لپ تاپ و سپس پروژکتور را روشن کنید.
۶- برای مشاهده صفحه نمایش لپ تاپ روی پرده، کلید (Fn) را نگه داشته و یکی از کلید های F4,F5,F7,F8 را همزمان فشار دهید.
برای اینکه بخواهید تصویر فقط از صفحه مانیتور لپ تاپ یا پرده پروژکتور نمایش داده شود و یا در هردو نمایش داده شود ،پیشنمایش تغییرات یکی از این گزینه ها را انتخاب کنید:
Duplicate: در این حالت تصویر کامل هم بر روی صفحه نمایش و هم بر روی لپ تاپ نمایش داده میشود.
Extend: در این حالت تصویر کامل ویندوز بر روی مانیتور لپ تاپ و فقط تصویر پس زمینه از طریق ویدئو پروژکتور نمایش داده میشود.
second screen only یا projector only : در این حالت تصویر فقط بر روی پرده پروژکتور پخش خواهد شد.
computer only: در این حالت تصویر فقط در مانیتور لپ تاپ مشاهده می شود.
مراحل اتصال لپ تاپ به ویدئو پروژکتور در ویندوز ۸:
۱- با توجه به پورت هایی که روی لپ تاپ و ویدئو پروژکتور وجود دارد، این دو را با کابلی مناسب بهم وصل کنید.
( این اتصال هم بستگی به لپ تاپ و هم پروژکتور دارد. اکثر لپ تاپ ها دارای درگاه VGA یا HDMI هستند، اما تعدادی کمی از آنها هر دو پورت را دارند. برخی از پروژکتورها دارای پورت USB نیز هستند. بهترین گزینه را انتخاب کرده و یا از هر کابلی که برای اتصال مورد نیاز است، استفاده کنید.)
۲- با تایپ کردن واژه “Control” را در نوار جستجو وارد صفحه “Control Panel“ شوید.
۳ –در کادر جستجو کنترل پنل، کلمه «Projector» را تایپ کنید و سپس بر روی (Connect To A Projector ) به معنی « اتصال به یک پروژکتور» کلیک نمایید.
می توانید با زدن کلید میانبر Windows Key + P دیگر به Control Panel نرفته و مستقیما یکی از گزینه های زیر را برای چگونگی نحوه نمایش انتخاب کنید:
Duplicate: در این حالت تصویر کامل هم بر روی صفحه نمایش و هم بر روی لپ تاپ نمایش داده میشود.
Extend: در این حالت تصویر کامل ویندوز بر روی مانیتور لپ تاپ و فقط تصویر پس زمینه از طریق ویدئو پروژکتور نمایش داده میشود.
second screen only یا projector only : در این حالت تصویر فقط بر روی پرده پروژکتور پخش خواهد شد.
computer only: در این حالت تصویر فقط در مانیتور لپ تاپ مشاهده می شود.
منبع: سایت دوراندیش
![]() فروش اقساطی برای سراسر ایران
فروش اقساطی برای سراسر ایران
![]() 🤩
🤩