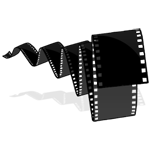از لیون کامپیوتر قســـــــــــــــــــــــــــــــــــطی خرید کنید![]() فروش اقساطی برای سراسر ایران
فروش اقساطی برای سراسر ایران
اخبار سخت افزار ، نرم افزار ، بازی و دنیای آیتی در مجله لیون کامپیوتر ![]() 🤩
🤩
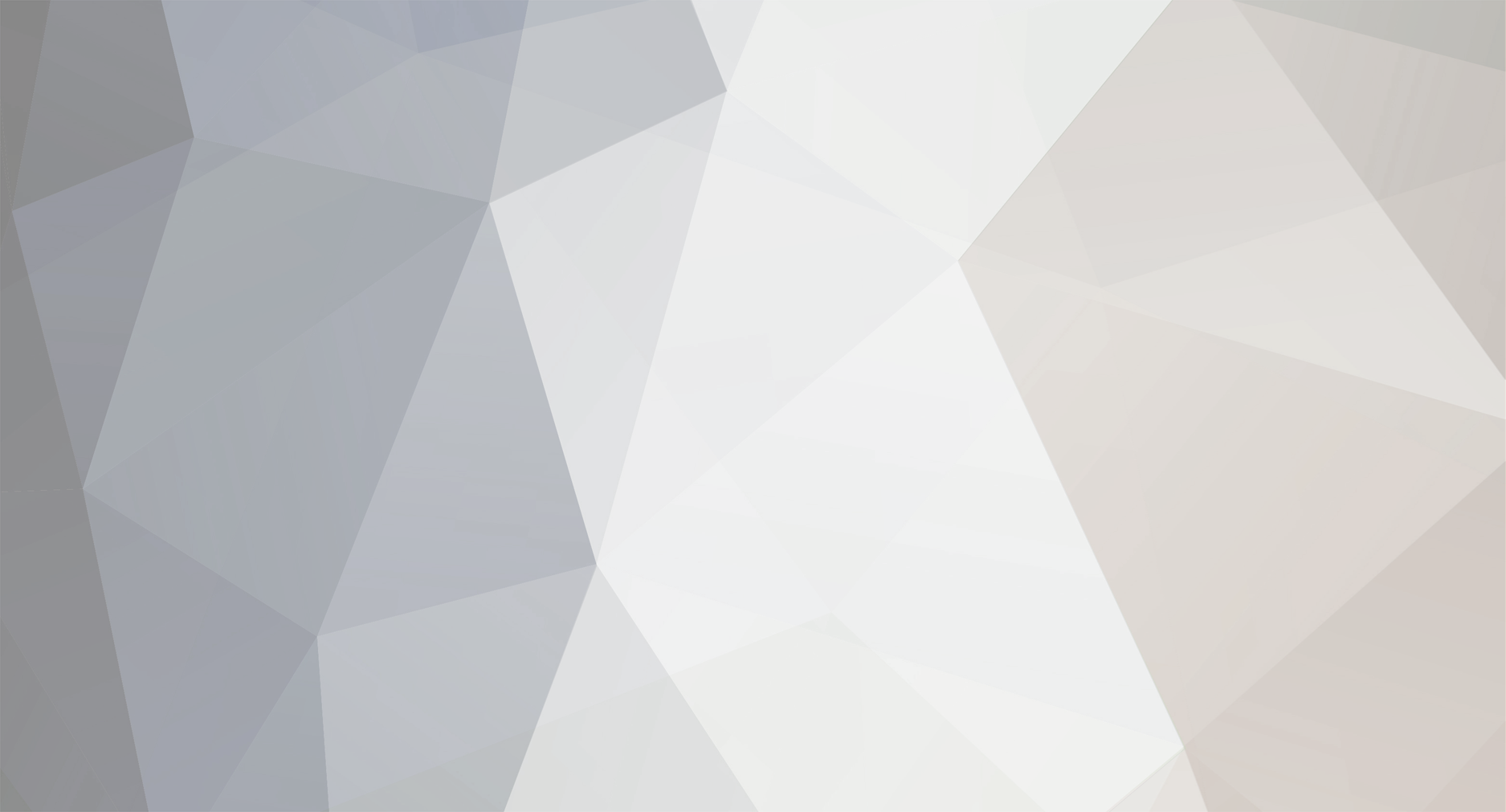
rain
کاربر سایت-
پست
5 -
تاریخ عضویت
-
آخرین بازدید
-
بازخورد
0%
آخرین بازدید کنندگان نمایه
بلوک آخرین بازدید کننده ها غیر فعال شده است و به دیگر کاربران نشان داده نمی شود.
دستاورد های rain
0
اعتبار در سایت
-
من لپ تاپ asus رو قیمت کردم 1.700 و L502 رو هم قیمت کردم تقریبا 2.000 الان خودم نظرم بیشتر روی اون acer هستش ولی هنوز دنبال لپ تاپ بهتری تو ی برندهای asus ,dell هستم
-
دوستان سلام . من می خوام یه لپ تاپ بگیرم بودجه من هم 1.500.000 هست اگه میشه تو این چهار مدل زیر به من پیشنهاد بدید و اگه تو این رنج قیمت لپ تاپ دیگه ای هم مثل این خوب بود معرفی کنید. 1. asus n43sn i7 2. acer 5750 i7 3. dell 5110 i7 4. dell L502 i7 در ضمن اگر خواستید لپ تاپ معرفی کنید از مدل های sony vaio نباشه ممنون.
-
اعلام تاریخ و ساعت بازی وین در این تاپیک
rain پاسخی برای سعید حسینی ارسال کرد در تاپیک : بازی های انلاین
منم به نوبه ی خودم از شما ممنونم و امیدوارم که دفعه بعد نوبت شما باشه.جواد فیضی (BLACKRAIN) -
مرورگر ویندوز عادت دارد که پس از خارج شدن از یک برنامه، تا یک مدت زمان خاص، کلیه ی توابع دینامیکی آن برنامه یعنی dll. آن را در حافظه نگه دارد. این عادت ویندوز باعث کم شدن مقدار حافظه ی دست به نقد سیستم میشود. برای ترک دادن این عادت ویندوز و جلوگیری از لنگر انداختن dll. در حافظه باید: 1: ابتدا وارد رجیستری شوید. 2: سپس این کلید را در آن پیدا کنید: HKEY_LOCAL_MACHINE\Software\Microsoft\Windows\CurrentVersion\Explorer 3: در قاب سمت راست روی یک نقطه ی خلوت کلیک راست کرده و از New فقره ی DWORD Value را انتخاب کنید. 4: نام این متغیر را AlwaysUnloadDLL بگذارید و مقدار 1 را به آن بدهید. به این ترتیب جلوی لنگر انداختن dll. در حافظه گرفته میشود. (توجه: کلمات حروف بزرگ و کوچک دقیقاً باید مشابه باشد.) 5: سیستم را دوباره راه اندازی کنید.
-
قبل از استفاده از برنامه لازم است نكاتي زير را مدّ نظر قرار دهيد : 1ـ قبل اجراي برنامه كليه برنامه فعال خود را ببنديد و ذخيره سازي هاي خود را انجام دهيد . 2ـ از اطلاعات مهم خود ذخيره و پشتيبان بگيريد زيرا امكان از دست دادن اطلاعات وجود دارد . 3ـ از عدم وجود برنامه هاي Scheduled Tasks يا برنامه هاي TSR نظير Screen Saver يا همان برنامه هايي كه در زمان مشخص اجرا مي شوند مطمئن شده و يا آنها را غير فعال نماييد . 4ـ حتماً ديسكت بوت بسازيد . 5ـ در صورتي كه وسط برنامه برق قطع شود و يا كامپيوتر به هردليلي خاموش يا Reset شود ممكن است هارد ديسك شما لطمات جبران ناپذيري ببيند و جدول پارتيشن آن به طور كلي پاك شود . 6ـ در هنگام استفاده بي نهايت دقت كنيد قبل از اجراي تغييرات (Apply) كاملاً از اقدامات انجام شده مطمئن شويد . پس از ورود به برنامه پنجره اصلي آن هويدا مي شود : اين پنجره به دو صورت ظاهر مي شود ؛ يكي پنجره اي كه براي برنامه اصلي كه تحت ويندوز اجرا شده است ظاهر مي شودو ديگري پنجره اي كه بواسطه استارت كامپيوتر با ديسكت بوت Partition Magic ظاهر مي شود . در واقع وقتي كه با ديسكت بوت ، كامپيوتر خود را لود مي كنيد پنجره شماره دو ظاهر مي شود اين پنجره امكانات كمتري نسبت به پنجره اصلي برنامه دارد اما مي توان اكثر كارهاي اساسي را با آن انجام داد . چون محتويات اين پنجره در پنجره اصلي برنامه نصب شده تحت ويندوز وجود دارد ، ما همان پنجره اصلي را براي شما توضيح مي دهيم . مطمئناً پس از يادگيري آن ، اين دانسته ها را نيز مي توانيد در باره پنجره اي كه در هنگام بوت با فلاپي ظاهر مي شود و همچنين گزينه هايي كه در هنگام كليك راست بر روي پارتيشن ها و يا نام ديسك (ها) هويدا مي شود نيز به كار ببريد . پنجره اصلي برنامه شامل تمام تولبار و شورتكاتها و تسك ها يا وظايف و نقشه ديسكها و ليستي از پارتيشنهاي موجود در ديسك انتخاب شده مي باشد . اگر كامپيوتر شما داراي دو هاردديسك باشد در هر زمان مي توانيد با انتخاب يكي مديريت مربوط به آن هارد ديسك را انجام دهيد. در بالاي صفحه منوبارها و تولبارها قرار دارند . در بخش ديسك مپ (Disk Map) شما مي توانيد ميزان فضاي اشغال شده توسط هر پارتيشن را به طور تقريبي ببينيد كه هر يك از آنها در صورت اختلاف بين سيستم فايلي آنها به رنگي متفاوت با ديگري ديده مي شود . اگر هاردديسك كامپيوتر شما علاوه بر پارتيشن اوليه داراي پارتيشن گسترده ( Extended ) نيز باشد درايوهاي منطقي (Logical) نيز در داخل آن مشخص خواهد شد . ( در يك پارتيشن بندي عادي هارد ديسك داراي يك پارتيشن اوليه كه همان درايو C است و معمولاً اين درايو به صورت اكتيو نيز مي باشد و يك پارتيشن گسترده ( Extended ) مي باشد كه شامل پارتيشن هاي منطقي بوده و به نامهاي C و D وE شناخته مي شوند .) در بخش ليست پارتيشنها ، تعداد پارتيشنهاي موجود ديسك انتخاب شده را با توضيحات كامل تر مي بينيد . علامت ستاره در بعضي از پارتيشنها دالّ بر اين است كه آن پارتيشن ، داراي يكي از شرايط زير است : 1ـ يا پارتيشن گسترده است . Extended 2ـ يا پارتيشن مخفي است . (Hidden) {پارتيشن هاي مخفي پارتيشنهايي هستند كه نام درايو (Drive letter) ندارند و كاربران نمي توانند به آن دسترسي داشته باشند. البته در ويندوز ايكس پي و 2000 حرفه اي اين پارتيشنها مي توانند نام درايو بگيرند . تمام پارتيشنها بجز پارتيشن اكتيو مي توانند مخفي شوند } 3ـ يا پارتيشني است كه سيستم فايل آن توسط سيستم عامل فعال پشتيباني نمي شود . به عنوان مثال اگر برنامه تحت ويندوز 98 اجرا شده باشد پارتيشن هايي كه سيستم فايل آنها NTFS يا EXT2 , 3 مي باشند ستاره دار خواهند بود . 4ـ يا اينكه بخشي از هارد ديسك است كه هنوز پارتيشن بندي نشده است . در بخش Partition Operation شما مي توانيد اعمال مربوط به پارتيشن منتخب را انجام دهيد . بخش پايين پنجره اصلي Legend ها را مي بينيد كه راهنماي خوبي براي رنگ نوع سيستم فايل پارتيشنها مي باشد . تمام اين بخشها و گزينه ها بجز منوي اصلي برنامه را مي توانيد از طريق منوي View از پنجره اصلي برداشته و يا اضافه نماييد . در منتهي اليه پنجره اصلي بخش Status Bar را مي بينيد كه با عبور ماوس از روي هر گزينه اي توضيحي درباره آن گزينه در اين قسمت ظاهر مي شود . با توجه به اينكه تولبارها ميانبرهايي براي گزينه هاي داخل منوهاي اصلي مي باشند و از طرفي با كمي مكث بر روي هر تولباري نام مربوط به آن تولبار به وسيله يك تول تيپ ظاهر مي شود لذا براي جلوگيري از توضيح اضافي در مورد تولبارها خودداري مي گردد و صرفاً زير منوها توضيح داده مي شوند و به تبع آن مسلماً شما عزيزان با تولبارها نيز آشنا خواهيد شد . ـ منوي General : ( اولين منو از سمت چپ ) (Apply Changes (Ctrl +A با انتخاب اين گزينه تمام كارهايي كه انجام داده ايد اعمال مي گردد ، البته در صورتيكه به پرسش برنامه پاسخ مثبت دهيد . در اغلب بخشها برنامه از ما پرسش براي تأييد اقدامي كه مي خواهيم انجام گردد مي پرسد تا از اقدام ما مطمئن گردد . ( Undo Last Change ( Ctrl +z آخرين عمل انجام شده را بر مي گرداند . (Discard All Changes ( Ctrl + D تمام اعمال انجام شده را بر مي گرداند . ( انگار هيچ اقدامي صورت نگرفته است ) البته اين دو مورد اخير زماني امكان پذير است كه گزينه Apply Changes انجام نشده باشد . -Pereferences تيك مربوط به Allow 64K FAT Clusters for Windows NT/Windows 2000/XP هر چند كه خود برنامه هم آن را پيشنهاد نكرده است اجازه مي دهد كه ما پارتيشنهايي با كلاسترهاي 64 KB درست كنيم كه در اينصورت بنا بر توضيح خود برنامه در ويندوزهاي NT , 2000 , XP قابل دسترسي مي باشد . در پنجره مربوط به Skip Bad Sector Checks در صورتيكه گزينه اي تيك خورده باشد آن هارد ديسك در هنگام اجراي اعمال Resize/Move, Create, Copy, Format برنامه از پرداختن به كنترل و بررسي بدسكتورهاي موجود در هارد ديسك جلوگيري مي كند و در نتيجه اعمال ذكر شده سريعتر انجام مي شود و لي در عوض ممكن است در صورت وجود بدسكتورهاي احتمالي و عدم نشانه گذاري آنها توسط برنامه در آينده در هنگام استفاده از اين پارتيشن امكان خرابي داده هاي ذخيره شده در اين بخش وجود داشته باشد . در پنجره ديگر شما مي توانيد هارد ديسك خود را به صورت ReadOnly درآوريد تا از امكان بروز تغييرات احتمالي در آن جلوگيري به عمل آوريد . با ReadOnly نمودن يك ديسك اقدامات مربوط به آن ديسك منتفي مي گردد و هيچ عملي را نمي توانيد بر روي هارد ديسك مورد نظر انجام دهيد . -Set Password در اين بخش شما مي توانيد براي جلوگيري از سوء استفاده احتمالي از برنامه و يا جلوگيري از استفاده افراد ناشي از برنامه براي برنامه خود پسورد بگذاريد . -Exit با اين گزينه از برنامه خارج مي شويد . در صورتيكه عملي را Apply ننموده باشيد برنامه از شما براي خروج اجازه خواهد خواست ـ منوي View همانطور كه قبلاً نيز اشاره شد از اين منو براي كاستن يا افزودن تولبارها و يا تغيير منظره ديد پنجره استفاده مي شود . در اين منو در مورد آخرين زيرمنو Operations Pending كمي توضيح خواهيم داد : در اين بخش تمام اعمالي كه بر روي هارد ديسك انجام داده شده است به ترتيب نشان داده شده است ( در حقيقت شبيه تاريخچه History مي باشد ) شما از طريق همين بخش مي توانيد كارهاي انجام شده را اِعمال كنيد يا از بين ببريد . ـ منوي Disk زير منوهاي اين منو با انتخاب نام ديسك ( Disk 1 يا Disk2 ) در بخش ليست پارتيشنها فعال مي گردد . منوي اول Delete All Partitions.. تمام پارتيشن هاي ديسك انتخاب شده را پاك مي كند . منوي دوم Properties اطلاعاتي در مورد ديسكت انتخاب شده به ما مي دهد . در اينجا هم مي توانيد گزينه هايي همانند گزينه هاي موجود در بخش Pereferences را مشاهده نماييد . ـ منوي Partition Browse از طريق اين گزينه شما مي توانيد بدون خروج از برنامه از اطلاعات موجود در پارتيشن انتخاب شده مطلع شويد . Move / Resize از طريق گزينه شما مي توانيد اندازه پارتيشن انتخاب شده را بوسيله نوار لغزنده بالاي صفحه يا وارد نمودن اعداد مشخص در فيلدهاي مربوط كم يا زياد كنيد . ( قبل از انجام اين كار ، بايد از طريق گزينه Windows Defragmenter در منوي Partition عمل دفراگ درايوهاي مورد نظر را انجام دهيد . ) براي Move نمودن يك پارتيشن بايد فضايي كه براي پارتيشن ديگري اختصاص داده نشده باشد در نزديكي پارتيشن مذكور وجود داشته باشد . اگر چنين چيزي موجود نباشد پارتيشني را داراي فضاي خالي مي باشد كوچكتر نماييد و آنگاه پارتيشني را كه مي خواهيد Move كنيد به آن قسمت خالي كه با كوچك نمودن پارتيشن حاصل شده است انتقال دهيد . حتماً در نظر داشته باشيد كه عمل Move را در مورد پارتيشن BOOT يا Active انجام ندهيد . بخش انتخاب مربوط به Cluster size فقط براي سيستم فايل هاي 16 و 32 مي باشد . Cluster size سيستم فايل هاي NTFS را از طريق منوي Partition . Advanced . Resize Clusters. انجام دهيد . Copy : از طريق اين گزينه شما مي توانيد يك پارتيشن ديگري عيناً و همانند پارتيشن انتخاب شده بسازيد . براي اين كار شما به فضايي هم اندازه يا بيشتر از فضاي پارتيشن انتخاب شده نياز داريد . در پنجره مربوطه و در ليست پايين رو ديسكي را مي خواهيد كار كپي را برروي آن انجام دهيد مشخص نماييد . اگر چنانچه پارتيشني كه كپي نموده ايد ظرفيت آن كمتر از ظرفيت فضاي آزاد بر روي ديسك است مي توانيد يكي از گزينه هاي Beginning of free space ( از ابتداي فضاي آزاد ) يا End of free space( از انتهاي فضاي آزاد ) را به دلخواه خود انتخاب نماييد ، ( پيش فرض برنامه از ابتداي فضاي آزاد مي باشد ) . اگر چنانچه گزينه مذكور را از انتهاي فضاي آزاد انتخاب نموديد حتماً بايد از نوع سيستم فايل و درست بودن پارتيشن خود مطمئن شده و مقدار فضاي باقي مانده نيز قابل دسترسي باشد . در بخش ليست پارتيشنها نيز پارتيشن مربوط را كليك كنيد و كليد Ok را بزنيد . Create : با اين گزينه شما مي توانيد فضاي خالي روي ديسك را پارتيشن بندي نماييد . ـ گزينه Creat as : كه يك ليست پايين رو مي باشد داراي دو گزينه Logical Partition ( پارتيشن منطقي ) و Primary Partition ( پارتيشن اوليه ) مي باشد . پارتيشن اوليه براي نصب سيستم هاي عامل و پارتيشن منطقي براي هر منظوري اعم از ذخيره سازي داده ها و نصب برنامه ها و � مي باشد . (شما مي توانيد سيستم هاي عامل خود را بر روي پارتيشن منطقي هم نصب كنيد يعني اينكه اگر پارتيشن اوليه داشتيد و خواستيد بقيه پارتيشنها را در پارتيشن گسترده به صورت منطقي تقسيم بندي كنيد مشكلي براي نصب چند سيستم عامل پيش نخواهد آمد . ) ـ گزينه Partition Type : نيز يك ليست پايين رو مي باشد . توسط اين گزينه شما مي توانيد نوع سيستم فايل پارتيشن را مشخص نماييد . Fat : قابل تشخيص توسط تمامي سيستم عاملها Fat32 : قابل تشخيص توسط سيستم عامل ويندوز 98 و بالاتر NTFS : قابل تشخيص توسط ويندوز هاي 2000 و XP ) NTFS . 04 توسط ويندوز NT قابل شناسايي است ) EXT2 , 3 - swap : سيستم فايل هاي مخصوص سيستم عامل لينوكس UnFormatted : يعني ساختن پارتيشن تنها و اختصاص فضايي براي يك پارتيشن بدون سيستم فايل در جعبه مخصوص Label مي توانيد يك ليبل يا نام براي پارتيشن مي توانيد انتخاب نماييد . اين نام مي تواند تا 32 كاراكتر الفبايي براي NTFS و 16 كاركتر الفبايي براي EXT2 , 3 و 11 كاراكتر الفبايي براي ساير پارتيشنها باشد . در بخش SizeBox مي توانيد اندازه پارتيشن خود را به واحد مگابايت وارد نماييد يا اينكه در روبروي آن درصد فضايي را كه مي خواهيد به پارتيشن مذكور اختصاص دهيد را بنويسيد . در بخش Cluster size سعي كنيد همان سايز Default را رعايت نماييد تا خود برنامه بر اساس استاندارهاي همان سيستم فايل اندازه كلاسترها تعيين نمايد . در بخش Drive Letter نام درايو مربوطه را وارد نماييد يا همان پيش فرض سيستم را قبول كنيد . در فريم مربوط به Position مي توانيد مشخص نماييد كه پارتيشن شما از انتهاي فضاي خالي تقسيم بندي شود يا از ابتداي فضاي خالي . Delete : از اين گزينه براي پاك كردن يك پارتيشن استفاده مي شود . UnDelete : در صورت پشيماني از پاك كردن يك پارتيشن مي توانيد از UnDelete استفاده نماييد . اگر در جعبه گفتگوي ظاهر شده گزينه Delete and Secure Erase را علامت زده باشيد ، آن پارتيشن ديگر قابليت Unerase يا UnDelete خود را كه همان بازگرداندن پارتيشن پاك شده مي باشد را ازدست خواهد داد . با انتخاب اين گزينه تمام آنچه كه در پارتيشن مذكور وجود دارد ( داده ها ) از بين خواهد رفت و قابل بازيابي و برگشت نخواهد بود . Label : توسط اين گزينه ليبل و نامي را براي پارتيشن خود انتخاب نموده يا تعويض نماييد . Format : با اين گزينه مي توانيد يك پارتيشن را با سيستم فايل انتخابي خودتان فرمت نموده و يك نام يا ليبل نيز براي آن انتخاب نماييد . Convert : با اين گزينه مي توانيد نوع سيستم فايل پارتيشن منتخب را به سيستم فايل ديگر تبديل نماييد . شما مي توانيد سيستم فايل هاي پايين تر را به بالاتر Convert نماييد . اگر بخواهيد پارتيشني را كه سيستم فايل آن NTFS مي باشد به FAT32 تبديل كنيد بايد ابتدا آن پارتيشن را پاك كنيد سپس مجدداً با FAT32 پارتيشن بندي نماييد . Merge : با اين گزينه مي توانيد دو پارتيشن را با هم يكي كنيد و به هم پيوند دهيد تا يك پارتيشن شوند . قبل از توضيح درباره پنجره هاي مربوط به اين گزينه ، لازم به چند نكته مهم توجه نماييد : ـ شما مي توانيد Fat را با Fatr32 به هم پيوند دهيد و NTFS را هم با NTFS با هم متصل نماييد ، يعني نمي توانيد NTFS را به Fat يا FAT32 پيوند دهيد . اگر بخواهيد يك Fat32 را Ntfs به هم پيوند دهيد ابتدا بايد Fat32 را به NTFS تبديل ( Convert ) نماييد سپس Merge كنيد . ضمناً نسخه هاي NTFS هم بايد يكي باشد يعني نمي توانيد NTFS . 04 ويندوز NT را با NTFS جديد ويندوز هاي 2000 و XP پيوند دهيد . ـ با توجه به ميزان داده هاي موجود در پارتيشنهايي كه قرار است با پيوند بخورند ممكن است انجام اين عمل طولاني شود حتي بيش از يك ساعت نيز طول بكشد . لذا در صورت طولاني شدن عمل ، هرگز كامپيوتر خود را خاموش يا ري استارت ننماييد تا عمل پيوند تمام شود . ـ هرگز پارتيشني را كه حاوي فايلهاي سيستمي مي باشد و يا اينكه Compressed ( فشرده شده ) مي باشد را با پارتيشن ديگر پيوند ندهيد . ـ پارتيشن هاي NTFS بايد داراي يك ويرايش ( Version ) و ظرفيت كلاستر برابر باشند . براي اطلاع از اين وضعيت مي توانيد با كليك راست بر روي پارتيشنهاي مذكور و انتخاب گزينه Properties ( تب NTFS info ) اين دو مورد را با هم بسنجيد . سپس در مرحله اجرا ، در فريم Merge Options پارتيشني را كه مي خواهيد پيوند بخورد را مشخص نماييد . با انتخاب هر پارتيشن اطلاعات آن پارتيشن در يك پوشه جداگانه بر روي يك درايو ديگر ذخيره خواهد شد كه شما مي توانيد اين پوشه يا فولدر را در فريم پاينيي به عنوان NewFolder وارد نماييد . در فريم آخر نوع سيستم فايل پارتيشن جديد را مشخص نماييد و OK را كليك كنيد . Split : اين گزينه برعكس گزينه Merge عمل مي كند . با اين گزينه شما مي توانيد يك پارتيشن بزرگ را به دو يا چند پارتيشن ديگر تقسيم نماييد . توجه داشته باشيد كه اين عمل را در مورد پارتيشني كه اكتيو است و يا داراي فايلهاي سيستم عامل مي باشد انجام ندهيد . (قبل از انجام اين كار نيز همچون گزينه Move/Resize ، بايد از طريق گزينه Windows Defragmenter در منوي Partition عمل دفراگ درايو مورد نظر را انجام دهيد . ) در جعبه گفتگو حاصل از كليك گزينه Split در تب Data شما مي توانيد فايلها يا فولدرهايي را كه مي خواهيد در پارتيشن جديد قرار گيرند را به پنجره طرف راست ( New Partition ) منتقل كنيد . در بخش فوقاني همين قسمت نيز دو گزينه ديگر وجود دارد كه مي توانيد نام ليبل و نوع پارتيشن خود را اعم از Primary يا Logical را انتخاب نماييد . در تب Size نيز سايز و ظرفيت مربوط به پارتيشن جديد را مشخص نماييد و Ok را كليك كنيد . به ياد داشته باشيد كه ميزان اطلاعات موجود برروي پارتيشن فعلي با پارتيشن هايي كه بعداً ساخته خواهد شد سازگاري داشته باشد . يعني به اندازه معقول باشد كه اطلاعات در آن به راحتي جاي گيرد . Properties : پنجره اي كه با انتخاب اين گزينه گشوده مي شود صرفاً اطلاعاتي درباره پارتيشن انتخابي است كه مي تواند برايتان مفيد باشد . Check for errors : از طريق اين گزينه مي توانيد از اشكالات و ايرادات احتمالي موجود در پارتيشن انتخاب شده مطلع شويد . MS_ScanDisk : بوسيله اين گزينه مي توانيد برنامه ScanDisk ويندوز خود را براي كنترل اشكالات احتمالي موجود در پارتيشنها فعال نماييد . Windows Defragmenter: با انتخاب اين گزينه مي توانيد برنامه DiskDefragmenter ويندوز را براي دفراگ نمودن يك پارتيشن فعال نماييد . ( اين گزينه را حتماً قبل از اجراي Move/Resize يا Split اجرا نماييد ) Advanced : اين گزينه داراي زير مجموعه چندگانه مي باشد كه عبارتند از : 1ـ Bad Sectors Retest : براي كنترل مجدد بدسكتورهاي احتمالي موجود در پارتيشن . 2ـ Hide Partition : براي مخفي نمودن پارتيشن . 3ـ Resize Root Directory : اين گزينه وقتي فعال مي شود كه شما پارتيشن هايي به صورت Fat16 كه مخصوص سيستم عامل منسوخ شده DOS622 مي باشد، بر روي هارد ديسك خود داشته باشيد . عددي كه در New Capacity وارد مي شود خودبخود براي مطابقت با سايز كلاسترها روند مي شود . 4ـ Set Active : براي فعال و اكتيو نمودن يك پارتيشن به كار مي رود . معمولاً اين كار را براي پارتيشنهاي از نوع Primary انجام مي دهند تا قابليت بوت داشته باشند .مخصوصا درایوc 5ـ Resize Clusters : با اين گزينه مي توانيد سايز كلاسترها را كم يا زياد كنيد .( كلاستر نوعي واحد ذخيره سازي است . هر كلاستر از تعداد ثابتي سكتور ( 2 تا 8 عدد ) تشكيل مي گردد . كلاستر كوچكترين واحدي است كه سيستم عامل مي تواند آن را مديريت كند هرچند كه خود از سكتور تشكيل گرديده است . ) ـ منوي Tools : گزينه اول اين منو Drive Mapper مي باشد . اين گزينه هيچ اقدامي درباره ساخت يا پاك نمودن و يا � پارتيشنها ندارد . مهمترين كاري كه انجام مي دهد اين است كه در صورتيكه پارتيشني ( درايوي ) كم يا زياد گردد مشخصاً برنامه هايي كه در آن درايو با نام مشخص نصب شده اند توسط سيستم عامل قابل دسترسي نخواهند بود . زيرا يا درايو جديدي به مجموعه درايوها اضافه شده است و يا درايوي كم شده است بنابراين نام بعضي از درايو ها تغيير يافته است . اصلاح اين آدرسها توسط Drive Mapper انجام شده و آدرس اخير به آن داده مي شود . به عنوان مثال درايو سي دي رام شما G:\ مي باشد . اگر شما پارتيشني به هاردديسك خود اضافه نماييد مسلماً درايو CD_ROM شما H:\ خواهد شد . برنامه هايي كه از درايو CD_ROM براي استفاده مي كنند و يا سيستم عامل براي تغذيه فايلهاي سيستمي خود هنگام نصب برنامه هاي جديد از درايو مربوط مي خواهد حتماً بايد آدرس آنها تعويض شود و اين كار سنگين توسط Drive Mapper انجام مي گردد و يا مثال ديگر اينكه . فرضاً شما تعدادي از برنامه ها را در درايو E: نصب نموده ايد و از طرفي درايو D: را با برنامه PartitionMagic به قسمت تقسيم نموده ايد (Split ). با اين كار نام درايو E: به F: تبديل مي شود و برنامه هاي نصب شده در اين درايو توسط سيستم عامل در آدرس درايو E:\� قابل دسترسي نخواهد بود . بازسازي و بروز آوري اين آدرسها توسط Drive Mapper انجام مي شود . گزينه دوم BootMagic Configuration مي باشد . براي فعال شدن اين گزينه بايد آن را جداگانه از روي سي دي نصب برنامه MaigicPartition 8.0 در دايركتوري BTMagic \ setup \ setup.exe نصب كنيد . با اين گزينه شما مي توانيد براي اجراي چند سيستم عامل بر روي سيستم خود اقدام كنيد . اين كار به كمك پنجره اصلي برنامه كه ساده و گويا است انجام مي شود . BootMagic برنامه اي همانند SYSTEM COMMANDER مي باشد كه كار مديريت بوت چندگانه را با ايجاد منوهاي بوت انجام داده و حق انتخاب سيستم عامل دلخواه را به كاربر مي دهد . گزينه سوم Creat Rescue Disks مي باشد كه بوسيله آن مي توانيد ديسكت استارت آپ يا ريسك ديسك BootAble براي خود بسازيد تا در مواقع مورد نياز از آن استفاده نماييد . ـ منوي Tasks : اغلب گزينه هاي اين منو قبلاً توضيح داده شده است . فقط به گزينه هايي كه قبلاً توضيح داده نشده بسنده مي كنيم . گزينه Creat New Partition يعني ساختن يك پارتيشن جديد . گزينه Creat Backup Partition براي ساختن يك پارتيشن مخصوص براي گرفتن پشتيبان از داده ها استفاده مي شود . با ساختن اين پارتيشن Datat Keeper برنامه بطور اتوماتيك در پشت صحنه اجرا شده و از اطلاعات شما در درايو Backup پشتيبان نگه مي دارد . گزينه Install Another Operating System براي نصب يك سيستم عامل ديگر به كار مي رود . گزينه Resize Partitions براي تغيير دادن اندازه پارتيشنها به كار مي رود . گزينه Redistribute Free space براي اين است كه شما بخواهيد فضاي خالي باقيمانده را بين پارتيشنهاي ايجاد شده به طور مساوي تقسيم بندي نماييد . گزينه Merge Partitions براي پيوند دادن دو يا چند پارتيشن به كار مي رود . گزينه Copy Partition براي ايجاد يك پارتيشن همسان با يك پارتيشن ايجاد شده به كار مي رود . ـ منوي Help : از اين منو مي توانيد همانند Help ساير برنامه ها استفاده نماييد . قابل توجه است بدانيد كه در صورتي كه تحت يك سيستم عامل به نحوي از برنامه استفاده كنيد كه تمام پارتيشنهاي هارد ديسك ( حتي پارتيشن ACTIVE ) را نيز پاك كرده و از نو پارتيشن بندي نموده باشيد پس از عملي ( APPLY ) نمودن تغييرات ، برنامه از شما Restart نموده و به صورت اتوماتيك كامپيوتر را بوت نموده و تغييرات را ايجاد خواهد كرد . يادآور مي شود كه بعضي از گزينه هايي كه شرح داده شد در هنگام كليك راست بر روي پارتيشنها نيز ظاهر مي گردد . نكته آخر اين كه در هنگام استفاده از اين نرم افزار هرگز بدون فكر و تأمل اقدامي را انجام ندهيد زيرا فوق العاده خطرناك است اما در صورت موفقيت نتايج بسيار بسيار شيريني خواهد داشت
-
فعالترین کاربران بازارچه
-
آمار بازخوردها
31417
مثبت15
خنثی212
منفی99%
Total Positive