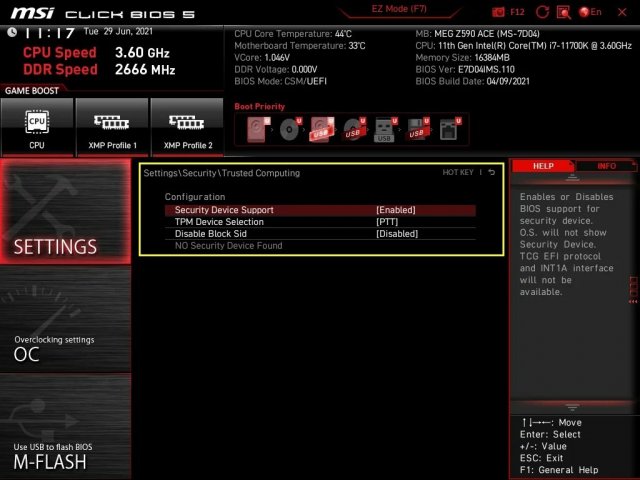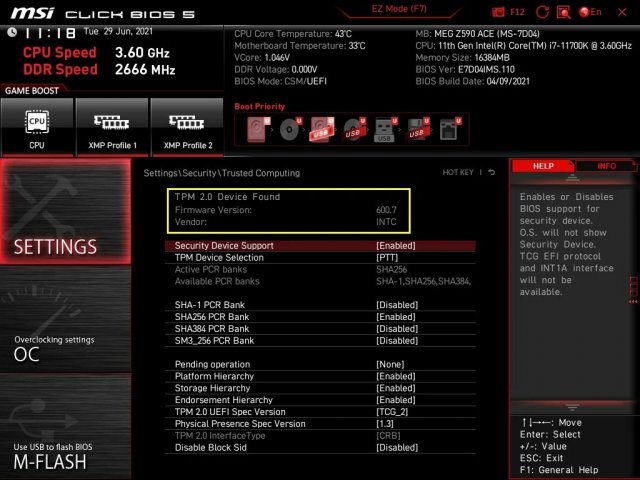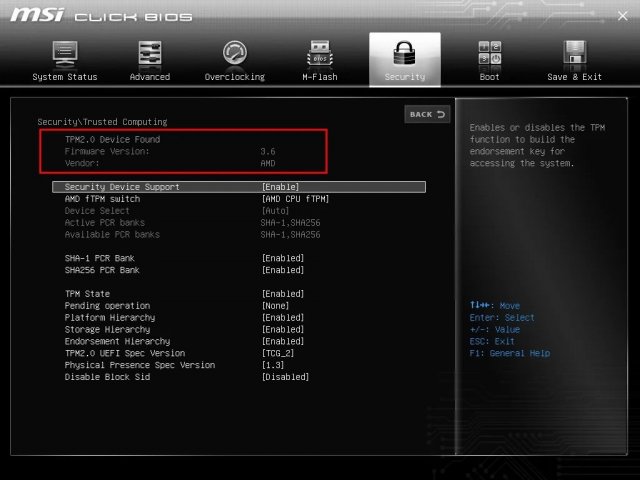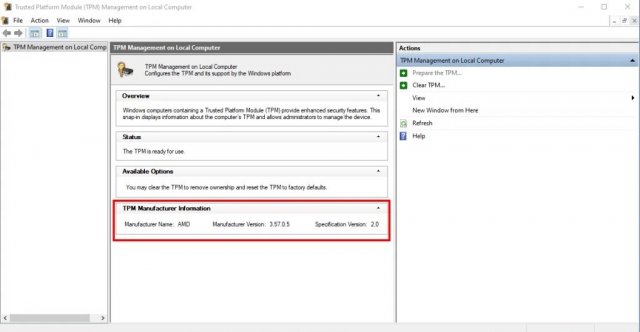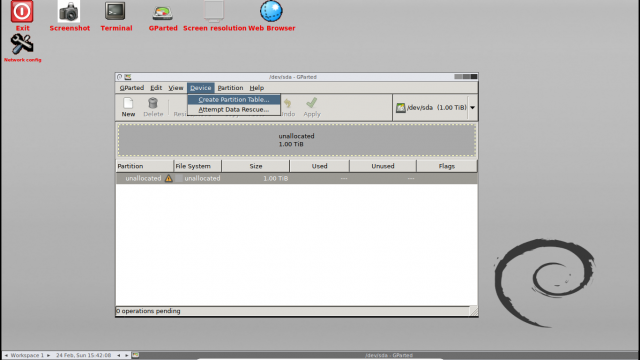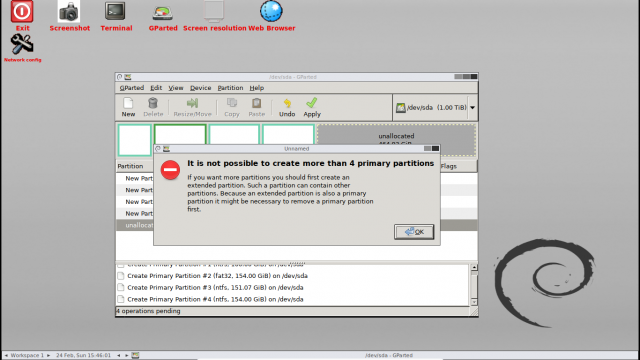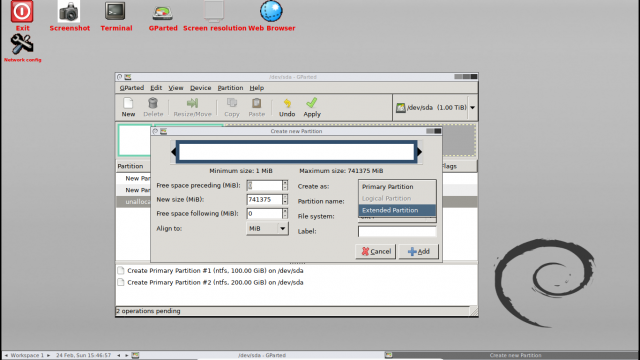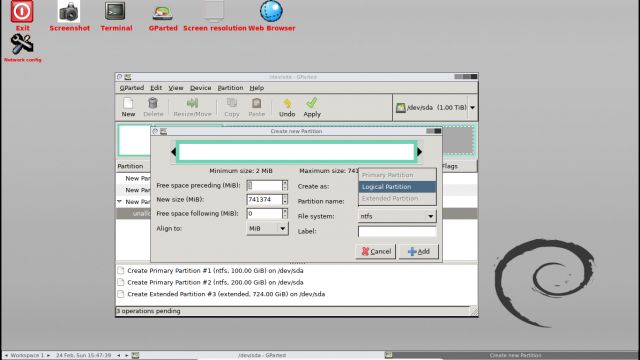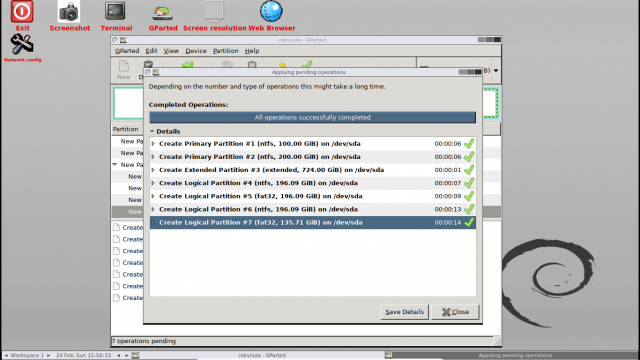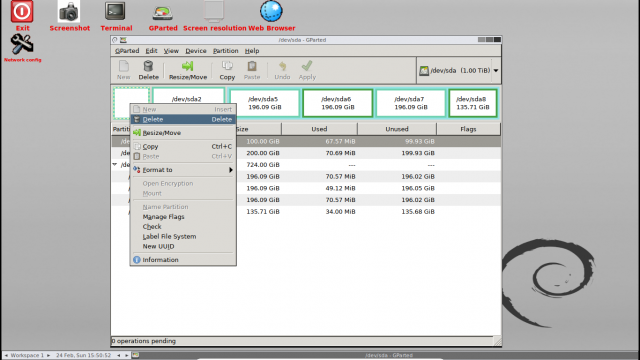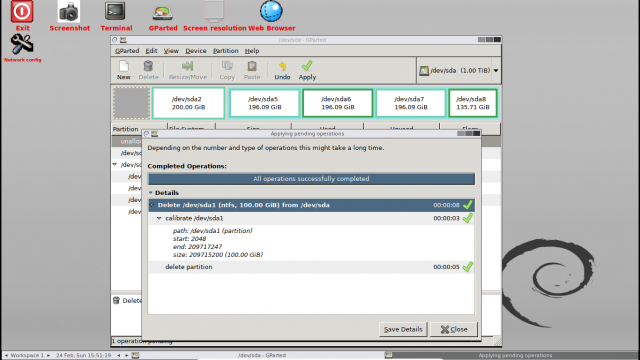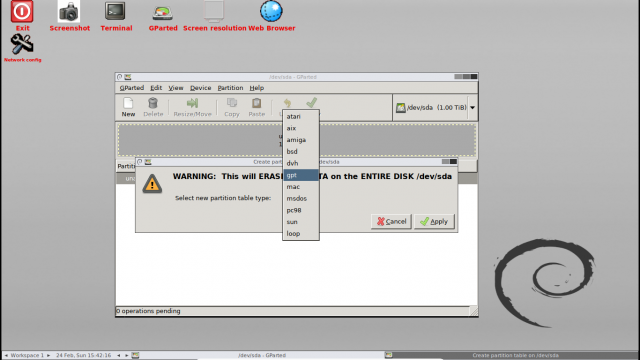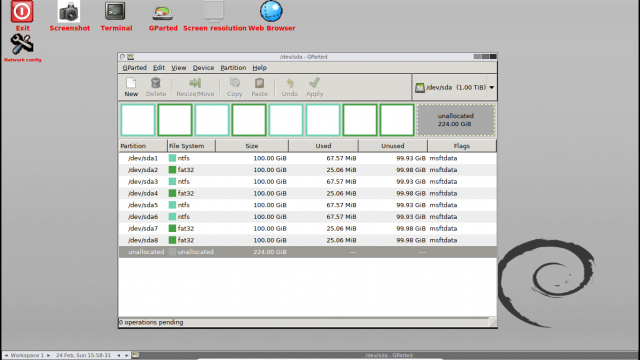از لیون کامپیوتر قســـــــــــــــــــــــــــــــــــطی خرید کنید![]() فروش اقساطی برای سراسر ایران
فروش اقساطی برای سراسر ایران
اخبار سخت افزار ، نرم افزار ، بازی و دنیای آیتی در مجله لیون کامپیوتر ![]() 🤩
🤩
جستجو در تالارهای گفتگو
در حال نمایش نتایج برای برچسب های 'آموزش'.
13 نتیجه پیدا شد
-

فروش پکیج آموزشی شبکه MTCNA,TMG,MCITP,MCSA
Vill پاسخی ارسال کرد برای یک تاپیک در خرید و فروش نرم افزار و گیم و بازی
با سلام این مجموعه های آموزشی دارای قفل هست و روی 2 تا سیستم قابل اجرا هست و از اون جایی که همشون یکبار استفاده شده , الان فقط روی یک سیستم اجرا میشه آدرس فروشنده : لینک قیمت : MCITP : 25000 MCSA : 15000 MTCNA : 12000 TMG : 7000 فروش در قم حضوری و هزینه ارسال به شهر های دیگر با خریدار می باشد. -
آشنایی با OverClock کردن CPU و نحوه انجام آن
afshin.m914 پاسخی ارسال کرد برای یک تاپیک در CPU و انواع پردازنده ها و حافظه ها ( RAM )
به OverClock یا OverClocking در اصطلاح عامیانه OC گفته میشود. اگه ناشیانه انجام بشه، خطرناکه و ممکنه CPU یا هر قطعه ی دیگه یی رو بسوزونه یا عمرش رو کم کنه. ● تعریف کوتاه از OC: OC یعنی، کارکشیدن از یک سخت افزار، بیشتر از مقداری که سازنده آن، براش اعلام کرده . این سخت افزار می تونه CPU، کارت گرافیک، Ram یا... باشه. ما روی CPU صحبت می کنیم. مثلا کار کشیدن از CPU 1.0GHz به اندازه 1.16GHz یک سوال پیش می آد: که اگه میشه از CPU مثلا 1 گیگاهرتز به اندازه 1.16 گیگاهرتز کار کشید، چه علتی داره شرکت سازنده اون رو به عنوان 1 گیگاهرتز بفروشه؟ این سوال دو تا جواب داره: 1) سرعتی که شرکت سازنده ی CPU مثل اینتل یا AMD روی برچسب CPU می نویسه، سرعتی هستش که اون CPU در اون سرعت بهترین عملکرد رو داره و در سرعتهای بالاتر، عملا مشکلاتی مثل عدم ثبات یا گرمای زیاد یا... براش پیش نمی آد. 2) دلیل خاص اقتصادی داره. مثلا تنوع محصول باید باشه. ممکنه همه ی مشتریها پول CPU سریعتر رو نداشته باشن و... مثلا Athlon 2500+ , 2600+, 3000+, 3200+ هیچ تفاوتی با هم ندارند مگر در Mutilplier. همه شون از تکنولوژی 130nm استفاده می کنن و روی هسته ی Barton ساخته شدن. اما تفاوت قیمتها خیلیه. تقریبا هر CPU رو میشه OC کرد. مهم اینه که تا چه اندازه؟ این بستگی به شرایط داره. در واقع از دوتا جواب بالا، برای یک CPU ممکنه فقط یکیش درست باشه. یا یکیش نقش خیلی کمی داشته باشه. مثلا تو همون مثال بالا، احتمال این که بشه Athlon 3200+ رو OC کرد خیلی کمه. اما Athlon 2500+ رو بسادگی میشه 100 الی 300 تا بالا برد. یک CPU رو تا چه حدی می شه OC کرد؟ این سوال جواب مشخصی نداره. مثلا ممکنه 50MHz یا ممکنه 350MHz. کاملا بستگی به شرایط داره . این شرایط را از چند جنبه میشه بررسی کرد:CPUهای یک جنس و مدل و ساخت کارخانه ها با هم فرقهایی دارند.MotherBoard نقش خیلی مهمی داره. بعضی از MotherBoardها به اصطلاح OverClocking Friendly هستن و کلا برای OC کارها ساخته شدن . در هر صورت هر چه MotherBoard شما امکانات بیشتر و پیشرفته تری داشته باشه طبیعتا بهتر می تونید OC کنید. علاوه بر MotherBoard قطعات دیگه هم نقش دارن. مثلا قدرت تحمل فرکانسهای بالاتر در RAM یا AGP یا کارت صدا یا ... مدلها و جنسهای مختلف با هم فرق دارن. یک چیز مهم دیگه، سیستم خنک کننده ی کامپیوتر شماست. وقتی یک CPU در سرعتهای بالا کار می کنه، باید ولتاژ به نسبت بالاتری بهش داد و همین ولتاژ بالاتر باعث تولید گرمای بیشتر می شه و باعث سوختن یا کاهش شدید عمر مفید CPU بشه. ● OC رو چطور انجام بدیم: اولا راهنمای MotherBoard وCPU را کاملا مطالعه کنید. باید وارد قسمت Setup (بایوس) سیستم بشوید. یک نرم افزار مثل SiSoft Sandra روی سیستم نصب کنید که بتونید اطلاعات مربوط به سخت افزار رو ببینید. حتما باید دمای CPU و MotherBoard رو نشون بده. تو Setup بایوس هم قسمتی که دما رو نشون می ده پیدا کنید سرعت CPU توسط دو چیز تعیین می شه. یکی سرعت باس سیستم یا FSB Front side bus و دیگری Multiplier که در FSB ضرب می شه و سرعت CPU بدست می آد. برای تغییر سرعت CPU باید یکی یا هردوی این اعداد رو عوض کرد. از اونجایی که FSB علاوه بر تعیین سرعت CPU در تعیین سرعت ارتباط MotherBoard با قطعات روی درگاه PCI و AGP همچنین Ram نقش داره، پس بهترین راه اینه که Multiplier رو بیشتر کنیم. اما شرکتهای سازنده، پردازنده رو روی یک Multiplier قفل میکنند و تغییر اون دیگه تاثیری نداره. بنابراین تنها چاره ای که می مونه تغییر FSB هستش. برای تغییر FSB باید وارد Setup سیستم بشیم. در MotherBoard باید وارد قسمت IWILL Smart Settings بشم. شما هم اگه راهنمای مادربوردتون رو بخونید، حتما پیدا می کنید. البته تو مادربوردهای قدیمی Multiplier رو از طریق جامپر عوض می کردند. بعد از اینکه محل تعیین FSB رو پیدا کردین، کارتون شروع میشه. موقع تغییر FSB باید خیلی مراقب باشید. یک تغییرناجور می تونه همه چیز رو به هم بریزه و حداقلش اینه که سیستم دیگه بالا نمی آد و باید Setup رو ریست کنید (حتما قبل از شروع بکار، سایر تنظیمات مهم Setup رو یادداشت کنید. چون ممکنه نیاز باشه که بعد از ریست کردن، بعضی از تنظیمات رو از حالت پیش فرض خارج کنید.) پس حتما باید FSB رو کم کم زیاد کنید. مثلا اولش 5 تا یا 10 تا و بعدش اگه مشکلی نبود کم کم ببرید بالا تا جایی که مشکلهای کوچیک کم کم بوجود بیان. اون وقت یکی یکی بیاریدش پایین تا مشکلی دیگه نباشه. منظورم از "نبودن مشکل" اینه که: 1) سیستم بدون هیچ مشکلی لود بشه. بهتره یک کمی تو ویندوز کار کنید تا مطمئن بشید بعد از مدتی هنگ نمی کنه و ثبات سیستم از بین نمی ره. 2) دمای سیستم خیلی بالا نره. برای اینکه متوجه بشین بالا کجاست، قبل از زیاد کردن FSB، چندبار دمای سیستم رو در حالات مختلف، مثلا بعد از اجرای برنامه های سنگین اندازه بگیرید. بهترین کار اینه که Burn in wizard توی SiSoftware Sandra رو سه چهار باری اندازه بگیرید تا دمای عادی و دمای حداکثر دستتون بیاد. 3) صدای خروجی اسپیکر عجیب و غریب یا عوض نشه. و هر چیز غیرعادی دیگه. اما در مورد MotherBoradهای Overclocking friendly؛ مهم ترین چیز توی این MB ها اینه که شما می تونید FSB رو بدون دغدغه ی RAM و PCI & AGP افزایش بدید. یعنی MB فرکانس کار این قطعات رو مستقل از FSB و ثابت نگه می داره. (در حالت عادی FSB Bus برابر نصف FSB و PCI Bus برابر یک چهارم اونه. یعنی اگه FSB رو از 133 برسونم به 160، AGP Bus از 66 می رسه به 80، یعنی 14 تا بالاتر و در این صورت کارت گرافیکی یا lazy میشه یا crazy!) بنابراین در این MBها تنها مانع سر راه افزایش سرعت، دما و توان CPU هستش. شما هرچقدر هم اون رو خنک کنید، بالاخره توان CPU حدی داره. حالا اگه ما FSB رو تا یه جایی بردیم و مشکل بوجود اومد، تنها راه اینه که دوباره کمش کنیم؟ باید بگم همیشه نه. در این حالت اول از همه باید بفهمید که مشکل از کدوم قطعه هستش؛ هارد، سی دی رام، کارت گرافیک، رم یا ... برای فهمیدن این مورد، می تونید از آزمون و خطا استفاده کنید، یعنی راه حل هایی که می دم رو تک تک اجرا کنید و ببینید کدومشون جواب می ده. یا همه رو اجرا کنید اگه مشکل حل شد، بعدش دونه دونه به حالت قبل برگردونید ببینید کجا مشکل پیدا می کنه. اما قبل از همه چیز، اگه دما خیلی بالا نیست، بهتره ولتاژ CPU یعنی CPU Vcore Settings رو خیلی آهسته زیاد کنید، شاید جواب بگیرید. اگه مشکل از رم باشه یعنی رم تو فرکانسهای بالاتر جواب نده، می تونید سرعت اون رو کم کنید. برای تغییر اون باید توی راهنما یا Setup بگردید. از طریق DRAM Clock اون رو می تونیم تغییر بدیم که سه حالت Host clock و Host clock+33 و Host clock 33 داره که باید در حالت سوم یعنی 33 قرارش بدم. دوم در مورد هارد و سی دی رام: اگه مشکل از جانب یکی از این دو قطعه باشه، باید PIO mode یا DMA mode اونها رو تغییر بدید و پایینتر بیارید. در مورد PCI و AGP، برای حل این مشکلها، گزینه هایی مثل PCI Master 0 WaitState Write و AGP Master 1 WaitState Read/Write و AGP Fast Write رو غیرفعال می کنیم که کمی کار رو راه میندازه. البته این موردها بسته به جنس و مدل MB شما ممکنه اسم دیگه یی داشته باشه یا اصلا وجود نداشته باشه. پس حتما راهنمای MBتون رو بخونید و یا توی سایتش دنبال اطلاعات اضافی بگردید. ممکنه MB شما چیزهایی بیشتری برای تغییر داشته باشه. باید اونقدر با اینها به اصطلاح بازی کنید تا بهترین حالت از نظر سرعت و پایداری و ثبات سیستم و البته دما بدست بیاد. باز هم تاکید می کنم، اگه دما زیاد بالا بره، مثلا از بین 50 و 60 درجه سانتیگراد بگذره، خطرناکه و CPU یا می سوزه یا عمرش کم می شه. چیز مهمی که در مورد راه حلهای بالا باید بگم اینه که ممکنه این راه حلها کار کنن و سیستم بدون مشکل کار کنه، اما به احتمال زیاد ارزشش رو نداره. اگه هدف ما فقط سرعت بیشتر باشه، ارزشش داره اما اگه هدف ما سیستمی با توازن بین سرعت و performance و قابلیت بیشتر باشه، ارزشش رو نداره که مثلا بخاطر 20 مگاهرتز بیشتر، سرعت رم رو 33 تا (یک کم بیشتر یا کمتر) کاهش بدید. یا از هاردتون در حالتی پایین تر از چیزی که توانایی اش رو داره استفاده کنید و سرعت انتقال اطلاعاتش رو کم کنید. در این حالت حتی ممکنه تاثیر افزایش سرعت از بین بره و سیستم کندتر بشه. دانلود نرم افزار کمکیالبته باید این نکته را ذکر کنیم که نویسنده ی این مطلب و وب سایت منتشر کننده ی آن، هیچ مسئولیتی در قبال به وجود آمدن مشکل برای سي پي يو را نمی پذیرد منبع: sarzamindownload.com -
آموزش قدم به قدم اورکلاک کارت گرافیک (افزایش قدرت کارت گرافیک) – بخش دوم
afshin.m914 پاسخی ارسال کرد برای یک تاپیک در بحث در مورد کارت گرافیک ( VGA )
بخش اول از توضیحات مربوط به اورکلاک را به توضیحات قسمت های مختلف کارت گرافیک اختصاص دادیم و امیدواریم که توانسته باشیم اطلاعاتی مختصر و مفید را در رابطه با کارت های گرافیک در اختیار شما قرار دهیم. اگر بخش اول از مقاله ی “آموزش قدم به قدم اورکلاک کارت گرافیک” را مطالعه نکرده اید، پیشنهاد میکنم جهت آشنایی با کارت گرافیک و راحتی انجام اورکلاک، آن را مطالعه نمایید. حال نوبت می رسد تا به صورت کاملا عملی و قدم به قدم، آموزش اورکلاک کارت گرافیک را یاد بگیریم و از آن استفاده کنیم. اما اورکلاک چیست؟ اورکلاک به معنای افزایش فرکانس برخی از پارامتر های کارت گرافیک به وسیله ی نرم افزار های مخصوص که از حالت استاندارد و کارخانه ای که برای آن مشخص شده است، می باشد و بسته به ساخت و مدل هر کارت گرافیکی، می تواند عملکرد خود را نشان دهد. چه بخش هایی از کارت گرافیک را می توان اورکلاک کرد؟ Core Clock و Memory Clock، بخش هایی هستند که می توان آنها را افزایش داد. در کارت های گرافیک شرکت انویدیا نیز می توان پارامتری با نام Shader یا واحد های سایه زن را تغییر داد. البته باید توجه داشت که این پارامتر با ضریب مشخصی که برابر با 2.12 می باشد، نسبت به فرکانس هسته افزایش پیدا می کند که در ادامه توضیحات بیشتری خواهیم داد. پیش از اورکلاک نکاتی هست که باید پیش از اورکلاک توجه داشت. در درجه ی اول سعی کنید موقع اورکلاک کردن کارت گرافیک، از جدیدترین درایور کارت گرافیک خود که توسط Nvidia و AMD عرضه می شود، استفاده نمایید. موضوع دیگر، نیاز شما به چند نرم افزار مختلف است. نرم افزار های زیادی برای اورکلاک کردن وجود دارند که از معروفترین آنها می توان به AMD OverDrive، EVGA PrecisionX و MSI AfterBurner که ما به شما نرم افزار MSI AfterBurner را پیشنهاد می کنیم. همچنین برای تست پایداری کارت گرافیک، به نرم افزارهای مرتبط نیاز داریم که باز هم پیشنهاد ما، نرم افزار شرکت MSI با نام Kombustor می باشد. البته این نرم افزار در کنار تست پایداری، یک امتیاز به کارت گرافیک نیز می دهد که می تواند نشان دهد قدرت کارت گرافیک افزایش پیدا کرده است. نرم افزار GPU-Z نیز برای مشاهده ی دقیق مشخصات کارت گرافیک مورد نیاز است. همچنین توجه داشته باشید که هدف ما از اورکلاک، رکورد زدن نیست و تنها می خواهیم توان کارت گرافیک را افزایش دهیم. به همین دلیل، به بخش هایی همچون افزایش ولتاژ و … کاری نداریم. می رسیم به آموزش قدم به قدم اورکلاک کارت گرافیک خب در این آموزش، ما یک کارت گرافیک AMD Radeon HD 6790 XFX 1GB GDDR5 را اورکلاک می کنیم. در ادامه دلیل این کار را نیز بیان خواهیم کرد… ویندوزی که ما اورکلاک را بر روی آن انجام می دهیم، ویندوز 8.1 و از نوع 64 بیتی می باشد. همچنین درایور مورد استفاده، درایور 14.4 می باشد چرا که بسیار پایدار بوده (البته ما پیشنهاد میکنیم درایور جدید 14.9 را دانلود نمایید) ابتدا نرم افزار GPU-Z را جهت مشاهده ی مشخصات فنی این کارت گرافیک اجرا می کنیم. همانطور که مشاهده می کنید فرکانس هسته که با نام GPU Clock و در قسمت پایین مشخص شده است، 840 مگاهرتز می باشد که مقدار پیش فرض آن است. همچنین میزان سرعت حافظه یا Memory Speed که پس از GPU Clock نوشته شده است، 1050 مگاهرتز می باشد. حال می خواهیم این کارت گرافیک را اورکلاک کنیم. پیش از اورکلاک کردن، باید به 3 قسمت دیگر توجه کنید، قسمت هایی که نشان می دهد قدرت پردازشی کارت گرافیک افزایش یافته است. این قسمت ها Bandwidth, Pixel Filtrate, Texture Filtrate می باشند. یک نکته ی بسیار مهم وجود دارد و آن ترتیب اورکلاک کردن است. همیشه برای اورکلاک، ابتدا کلاک هسته یا فرکانس هسته را اورکلاک می کنیم چرا که ناپایداری بیشتری را به همراه می آورد. پس از آن به سراغ Memory Speed می رویم چرا که این پارامتر، ناپایداری کمتری را به همراه خود دارد و همچنین تاثیر کمتری در قدرت پردازشی کارت گرافیک دارد. همچنین افزایش فرکانس ها در مقیاس های 10 تا 15 مگاهرتز انجام می شود. در رابطه با ناپایداری کارت گرافیک نیز، ناپایداری در نرم افزار Kombustor به صورت دانه های ریز، رشته های ریز یا هر اتفاق غیر طبیعی دیگری که آرتیفکت نام دارند، مشاهده می شود که می توانید نمونه های آن را در تصاویر زیر مشاهده نمایید. پس به هنگام اورکلاک باید به دقت مشاهده کرد که هیچ نا پایداری ای مشاهده نشود. همچنین باید دمای کارت را نیز در نظر داشت تا بالاتر از 80 درجه نرود. حال اورکلاک را با نرم افزار AfterBurner شروع می کنیم. توجه داشته باشید که به خاطر طولانی نشدن مطلب، از قرار دادن تصاویر مرحله به مرجله خودداری کرده و نتیجه ی نهایی را قرار می دهیم. 1. در ابتدا یک تست پایداری با نرم افزار Kombustor از کارت گرافیک می گیریم تا علاوه بر مشاهده ی محیط کلی نرم افزار، امتیاز کارت گرافیک خود را مشاهده کنیم تا بتوانیم آن را پس از اورکلاک، مقایسه کنیم. تنظمیات را به صورت پیش فرض قرار داده و گزینه ی Preset را بر روی 720 قرار دهید. حال بر روی Start Benchmark کلیک کنید تا تست شروع شود. امتیاز کارت گرافیک ما 1656 شد. 2. حال نرم افزار AfterBurner را اجرا می کنیم و شروع به اورکلاک کارت گرافیک می کنیم. همانطور که مشاهده می کنید مقادیر Core Clock و Memory Clock به صورت پیش فرض مشخص شده اند. 3. حال شروع می کنیم در اندازه های 10 تا 15 مگاهرتز، مقدار Core Clock را افزایش می دهیم و پس از هر بار انجام این کار، به مدت 10 دقیقه تست پایداری را با نرم افزار MSI Kombustor اجرا می کنیم. با همان شرایط و همان تنظمیات، اما این بار بر روی گزینه ی Start Stress Test کلیک کنید. 4. پس از اینکه هیچ آرتیفکت یا ناپایداری ای را مشاهده نکردید (تصاویر بالا)، به کار خود ادامه دهید. مقدار Core Clock را مجددا افزایش دهید و این بار پس از افزایش 10 مگاهرتز، 20 دقیقه تست پایداری انجام دهید. 5. این کار را تا جایی ادامه دهید که بتوانید آرتیفکت ها یا ناپایداری ها را مشاهده نمایید. پس از اینکه آرتیفکت مشاهده شد، 5 گاهرتز فرکانس را پایین آورید و به مدت 30 دقیقه تست پایداری انجام دهید تا بهترین فرکانس به دست بیاید. پیوسته دما ار با خود نرم افزار افتربرنر مشاهده و دنبال کنید تا بالاتر از 80 نرود! 6. حال نوبت به Memory Clock می رسد. این کار را نیز دقیقا همانند Core Clock انجام دهید تا به بهترین میزان و فرکانس که پایدار است دست پیدا کنید. نتیجه گیری نهایی ما توانستیم فرکانس هسته را از 840 تا 890 و سرعت حافظه را از 1050 تا 1140 افزایش دهیم و هیچ ناپایداری یا آرتیفکتی را مشاهده نکردیم. امتیاز کارت ما در این شرایط در نرم افزار Kombustor از 1656 به 1745 افزایش پیدا کرد و فریم در ثانیه (FPS) نیز از 27 به 30 افزایش پیدا کرد. همچنین دمای کارت از 77 درجه نیز فراتر نرفت. در تصویر زیر نیز می توانید مشخات فعلی کارت گرافیک را بعد از اورکلاک کردن، مشاهده نمایید. به وضوح مشخص است که میزان Bandwidth, Pixel Filtrate, Texture Filtrate افزایش پیدا کرده است! افزایش بسیار زیاد Bandwith به علت افزایش زیادی Memory Speed می باشد. اما چرا ما این کارت را انتخاب کردیم؟ دلیل این کار، این بود که کارت که ما در اختیار داشتیم مدل رفرنس بود، یعنی مدلی که محدودیت ها بسیار زیادی دارد و اصلا مناسب اورکلاک نیست. به همین دلیل ما نتوانستیم Core Clock را که اصلی ترین مقیاس برای افزایش توان پردازشی کارت گرافیک می باشد، بیشتر کنیم چون دما بالاتر می رفت. مدل غیر رفرنس این کارت، دارای 2 فن می باشد و توانایی خنک سازی بسیار بالایی دارد، کارت 6790 نیز توانایی زیادی در اورکلاک شدن دارد اما به علت اینکه کارت ما رفرنس بود، نتوانستیم آن را چندان اورکلاک کنیم. البته باید این نکته را ذکر کنیم که نویسنده ی این مطلب و وب سایت منتشر کننده ی آن، هیچ مسئولیتی در قبال به وجود آمدن مشکل برای کارت گرافیک را نمی پذیرد. همچنین این آموزش به صورت کاملا اختصاصی برای وب سایت تکنولوژی نیوز نوشته شده است و هر گونه کپی برداری از آن بدون ذکر منبع، غیر مجاز می باشد! امیدوارم این آموزش بتواند شما را در جهت اورکلاک کارت خود و افزایش کارایی سیستم، به ویژه به هنگام بازی کردن، یاری نماید. منبع: Tech-News.ir-
- آموزش
- آموزش اورکلاک
-
(و 4 مورد دیگر)
برچسب زده شده با :
-
آموزش قدم به قدم اورکلاک کارت گرافیک (افزایش قدرت کارت گرافیک) – بخش اول
afshin.m914 پاسخی ارسال کرد برای یک تاپیک در بحث در مورد کارت گرافیک ( VGA )
در خدمت شما همراهان همیشگی ليون كامپيوتر هستیم با یک آموزش اختصاصی از اورکلاک کارت گرافیک به صورت قدم به قدم و کاملا عملی. در این آموزش می آموزیم که چگونه کارت گرافیک خود را به وسیله ی نرم افزار های مختلف اورکلاک کنیم. اما قبل از هر چیز، قصد دارم تا نکاتی را در رابطه با کارت های گرافیک بیان کنم. بدون شک برای بسیاری از افراد سوال است که قسمت ها و واحد های مختلفی که در مشخصات کارت های گرافیک ذکر می شود به چه معناست، واحدهایی مثل Core Clock، Memory Speed، Memory Bandwidth و … . در ابتدا قصد داریم توضیحاتی را در رابطه با این موارد بیان کنیم و عملکرد و تاثیر هر کدام از آنها را تعریف کنیم. همچنین، در ادامه صحبت خواهیم کرد که اورکلاک چیست و به چه تاثیری بر روی کارت گرافیک خواهد داشت و اینکه کدام یک از بخش های کارت گرافیک را می توان اورکلاک کرد. سعی میکنم خیلی خلاصه به بیان قسمت های مختلف کارت گرافیک بپردازم اولین قسمت، میزان حافظه ی گرافیک است که با نام Memory شناخته می شود و هر چه میزان آن بالاتر باشد، فضای بیشتری در اختیار سیستم پردازشی کارت گرافیک در جهت ذخیره سازی اطلاعات و رندر کردن آنها به وجود می آید. که نتیجه ی آن، سرعت بالاتر کارت گرافیک است. نوع حافظه یا Memory Type نیز یکی از مهم ترین اقسام کارت های گرافیک می باشد. نوع حافظه همان DDR2، DDR3 و … هست که شنیده اید. مشخص است که نوع حافظه، در سال های مختلف و به علت پیشرفت فن آوری، به صورتی کلی تغییر می کند و قدرت و توان کارت گرافیک را فوق العاده بالا می برد به گونه ای که در موارد زیادی، کارت گرافیکی با نوع حافظه ی GDDR5 (که در حال حاضر جدیدترین نسل می باشد) و میزان حافظه ی 1 گیگابایت، از کارتی با نوع حافظه ی DDR3 و میزان حافظه ی 3 گیگابایت قوی تر عمل می کند! البته فاکتور های بسیار زیادی در این میان وجود دارد که می تواند این موضوع را نفی کند ولی هدف از این توضیح، مهم تر بودن نوع حافظه نسبت به میزان حافظه ی گرافیک می باشد. موضوع دیگری که می تواند در اینجا مهم باشد، معماری کارت گرافیک است. تولید کارت های نسل GDDR5 چندین سال است که در حال انجام شدن است اما معماری کارت های کنونی، از توان پردازشی بالاتر و توان مصرفی پایین تری برخوردار هستند که بسیار مهم است. البته باید توجه داشته باشید که فاکتور های DDR2 ِِDDR3 و … با آن رم ها که DDR2 DDR3 … می باشد، کاملا متفاوت است… اما اگر بخواهیم به صورت تخصصی تر به کارت گرافیک نگاه کنیم، قسمت های مختلفی وجود دارد که هر کدام در نوع خود مهم است و بعضی از آنها نسبت به دیگری از اهمیت بالاتری برخوردار است که یک به یک به توضیح آن ها می پردازیم. Core Clock : کلاک هسته که با نام Core Speed یا سرعت هسته نیز شناخته می شود، یکی از مهم ترین فاکتور هایی است که در کارت گرافیک وجود دارد. بدون در نظر گرفتن نوع حافظه ی کارت گرافیک و مقایسه ی بین آنها، هر چه میزان کلاک هسته در کارت گرافیک بالاتر باشد، توان پردازشی کارت گرافیک نیز افزایش پیدا می کند. Memory Speed : سرعت حافظه از موارد دیگری است که پهانی باند بیشتری را برای کارت به ارمغان می آورد. تاثیر این واحد در پردازش کارت گرافیک به هیچ وجه به اندازه ی کلاک هسته نمی باشد و تنها شرایط را برای پردازش در وضوح بالاتر (Resolution) فراهم می کند. Memory Bus : باس حافظه که به آن مموری کنترلر نیز می گویند، انواع مختلفی دارد. 64bit, 128bit, 256bit, 384bit و 512bit که هر چه میزان آن نیز بالاتر باشد، می توان شرایط پردازشی در وضوح بالاتر را فراهم کرد و در توان پردازشی کارت تاثیر چندانی ندارد. البته اگر باس حافظه پایین باشد، سازندگان قادر نخواهند بود Memory Speed بیشتری را برای کارت گرافیک تعیین کنند چرا که این دو فاکتور با یکدیگر رابطه ی مستقیم دارند. Memory Bandwidth : پهانی باند حافظه، حضوری فیزیکی در کارت گرافیک به صورت یک واحد پردازشی ندارد و تنها، نتیجه ی میزان Memory Bus و Memory Speed به حساب می آید که میزان آن با واحد “گیگابایت بر ثانیه” بیان می شود. البته فاکتور های دیگری نیز در این میان وجود دارند که باعث افزایش این میزان می شوند. CUDA : واحدهای پردازش گر CUDA (کودا) در کارت های گرافیک شرکت انویدیا قرار گرفته اند و به نوعی انویدیا مخترع آن ها می باشد. این واحد های پردازشی در کنار دیگر بخش های کارت گرافیک کار می کند اما نکته ی قابل توجهی که در رابطه با آن وجود دارد، این است که این واحد های پردازشی تاثیر چندان زیادی بر روی اجرای بازی های ندارند، بلکه بیشتر در نرم افزار های مختلف و در کنار پردازنده فعالیت دارند و برخی از کارهایی را که پردازنده وظیفه ی انجام آنها را دارد، انجام می دهند تا فرآیند مورد نظر، با سرعت بالاتری توسط پردازنده انجام شود. این مورد به خوبی در نرم افزار های طراحی گرافیک، فشرده سازی فایل ها و نرم افزار های تبدیل کننده و … دیده می شود. Shader : واحد های سایه زن، واحد هایی هستند که در بازی کارهای پردازشی مختلفی را انجام می دهد که عمده ی فعالیت های آن، مربوط به محاسبات و انجام کار های مربوط به رنگ ها می شود. به وسیله ی واحد های سایه زن، می توان بر روی افکت دادن بیشتر به اجسام با نور، سایه و چیزهایی شبیه به آن، انجام داد. البته بخش های دیگری در کارت گرافیک قرار دارند که در این بخش چندان مهم نیستند. تا اینجا، به معرفی اجزای اصلی کارت گرافیک و مواردی که در اورکلاک کارت گرافیک به ما کمک می کند و تاثیر دارد، پرداختیم. در بخش دوم از مطلب “آموزش قدم به قدم اورکلاک کارت گرافیک”، به صورت قدم به قدم به توضیح بخش های مختلف و روش اورکلاک کارت گرافیک میپردازیم. با ما همراه باشید :قسمت دوم http://forum.lioncomputer.ir/index.php?showtopic=46295-
- آموزش
- آموزش اورکلاک
-
(و 4 مورد دیگر)
برچسب زده شده با :
-
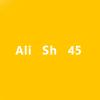
آموزش اسلیو کردن پاور (وارنیش)
AliSh45 پاسخی ارسال کرد برای یک تاپیک در مقالات و اخبار سخت افزار و نرم افزار تهیه شده توسط لیون کامپیوتر
یکی از مهم ترین بحث ها در مود کردن سیستم، زیبایی و مرتب بودن کابل ها است. در این آموزش من قصد دارم به شما یاد بدم چطوری کابل های پاور غیر مدولار خودتون رو مثل پاور های حرفه ای اسلیو(sleeve) کنید. من و مدیران انجمن هیچ مسئولیتی در قبال خرابی پاور شما به هنگام اسلیو کردن نداریم این فرایند نیاز به حوصله بالایی دارد پس اگر احساس می کنید هنوز به حد کافی در آن حرفه ای نیستید می تونید با اسلیو کردن کابلهای با حساسیت کمتر (مثل فن ها) شروع کنید. نکته: این فرایند وقت زیادی رو از شما می گیره پس حتما مکانی رو که توش کار می کنید راحت و تمیز نگه دارید چون ممکنه در صورت بی حوصلگی پاور ارزشمندتون رو تبدیل به یک قطعه ضایعاتی کنید. بریم سر اصل مطلب... لوازم مورد نیاز -ابزار های مخصوص اسلیو کردن (خودتون با یکم خلاقیت هم می تونید کار این وسایلو با ابزار های در دسترس تر انجام بدید.) -پیچ گشتی برای باز کردن پاور(با باز کردن پاور گارانتی هم به اتمام میرسه) -وسیله اندازه گیری : یکی از مهم ترین نکات در این فرایند بازدهی هست و اگه وسیله اندازه گیری داشته باشیم وسایلمون کمتر هدر خواهند رفت! -وسایل برش (تیز): یکی از نکات دیگر تمیز بودن برش هاست تا کابل ها جلوه مرتب تری داشته باشند؛ پس حتما یک وسیله برش تیز نیاز خواهد بود. - وسیله حرارت دهنده: در اینجا می تونید از فندک، سشوار و یا هیتر صنعتی برای گرم کردن شرینک های حرارتی استفاده کنید. -چسب نواری اصول استفاده از هیت شرینک و کابل ها انواع اسلیو ها: - استفاده از پاراکورد 550: یک نوع نح محکم که در بند های چتر نجات استفاده میشه. استفاده از این اسلیو بهترین روش هست ولی فکر نکنم اینجا گیر بیاد. -استفاده از وارنیش: در دسترس ترین راه همین استفاده از وارنیش هست که نتیجه اش هم خوب میشه. قیمتش هم خیلی ارزون هست.فقط باید حواستون باشه موقع خرید با شرینک اشتباه نگیریدش :/ سایز های وارنیش سایز 3 : مناسب برای کابلهای نازکتر مثل فن و سیم های پنل جلوی کیس سایز 6 : مناسب برای کابلهای گرافیک و 4 پین سی پی یو سایز 8 : مناسب برای کابلهای مولکس و ساتا سایز 16 : مناسب برای کابل 24 پین مادربرد هیت شرینک هیت شرینک یک وسیله بسیار لازم در فرایند اسلیو کردن هست که در رنگهای متفاوتی هم موجوده. می تونید از صنعتی فروش ها بخرید. پیشنهاد من به شما خرید چند سایز مختلف از این وسیله قبل از شروع کاره. ( کم اومدن این ماده قابل پیش بینی هست پس باتوجه به ارزون بودنش، توصیه می کنم به مقدار لازم تهیه کنید) بهتره از هیت شرینک از قبل بریده شده استفاده کنید تا کار شما با سلیقه تر شه، چون بریدن هیت شرینک طوری که صاف در بیاد خیلی سخته. سایز های هیت شرینک نسبت جمع شدن هیت شرینک باید دو به یک باشه، یعنی وقتی به هیت شرینک 2 میلیمتری حرارت بدید قطرش بشه 1 میلی متر. 3 میلیمتری : برای کابل های تکی. 4 یا 9 میلیمتر: برای کابل های سه تایی فن 12 میلیمتر : برای مجموعه کابلها مثل کابل گرافیک (pci) 20 میلیمتر : بیشترین استفاده این سایز برای کانکتور 24 پین مادر برد خواهد بود. در بعضی جاها لازمه از هیت شرینک با نسبت 3 به یک استفاده کنید مثل کابل ساتا فعلا برید وسایلو تهیه کنید بزودی بقیه آموزش رو هم آپ می کنم :cool: منبع : tweaktown.com ترجمه و بازگردانی با کمی تلخیص(!) : AliSh45 -

██ آموزش شناساندن دیتا و بک آپ به Steam و Origin و سایر پلتفرمها ██
KoenigTiger پاسخی ارسال کرد برای یک تاپیک در مشکلات در بازی و خطاهای سیستم
به نام خدا سلام به همگی دوستان از اونجایی که خیلی از کاربران در یه همچین موضوعی به مشکل برمیخورن یا اصلاً ممکن هست آشنایی با انجام روند این کار نداشته باشن این آموزش ساده رو آماده کردم براتون. آموزش بعدی که قرار خواهم داد به امید خدا روش تغییر زبان بازی های اریجین هست. خب میریم سر اصل مطلب: حالت اول) اگر شما بک آپ بازی رو به معنای واقعی کلمه داشته باشید یعنی اینکه دوست، آشنا یا فروشنده ای واقعاً از طریق خود استیم بک آپ گرفته باشه از بازی(ها) خیلی راحت میتونید با ورود به نرم افزار استیم تون و از اونجا به سربرگ Steam (در بالا سمت چپ) برید و روی گزینه ی Backup and Restore کلیک و در صفحه ی باز شده روی گزینه ی Restore a previous backup کلیک و گزینه ی بعدی(Next) رو میزنید و در صفحه ی بعدی آدرس دقیق یا حدودی مکانی که فایلهای بک آپ گرفته شده موجود هستند رو وارد میکنید و استیم در نهایت فایل هارو چک و در صورت کامل بودن فایلهای بازی دیگه نیازی به دانلود نخواهد داشت. (مگر آنکه در فاصله ی بکآپ گرفتن و رسیدن بکآپ بدست شما آپدیتی چند مگابایتی یا چند صد مگاباتی اومده باشه برای بازی) حالت دوم) حالتی هست که بک آپی از طریق استیم گرفته نشده و فردی با مراجعه به محل نصب بازی، اون پوشه و فولدر رو کپی و در فلش، دیسک یا هاردی اونهارو پِیست کرده باشه. در این حالت لازم هست که شما اون فایلهای دریافتی رو دقیقاً مانند آدرس زیر قرار بدید تا بتونید بدون مشکل فایلهارو به استیم بشناسونید. به عنوان مثال اگر شما در درایو C استیم رو نصب کرده باشید حتما این زیر شاخه ها وجود خواهد داشت: Steam Library steamapps common دو پوشه ی آخر زمانی بوجود میان که شما بازی ایی رو در حساب استیم تون دارید و اقدام به دانلود و نصب اون میکنید. بنابراین اگi همچین پوشه هایی نبودند ابتدا بزنید بازی دانلود و سپس متوقف کنید دانلود رو. پس از توقف به محلی که استیم نصب شده برید، بطور دیفالت(پیش فرض)در درایو C : C > Program Files > Steam > steamapps > common > Game Folder که در اینجا " Game Folder" پوشه ی بازی هست مثلاً Warface که باید باشه: C > Program Files > Steam > steamapps > common > Warface کل دیتای موجود رو در پوشه ی (در این مثال) Warface میریزد و با رفتن به نرم افزار استیم و کلیک روی گزینه ی Play (برای بازی مربوطه) استیم شروع به بررسی و شناسایی فایلها میکنه اگه مشکل خاصی بود میتونید از این راه: "رفتن به لایبراری Library در قسمت بازی(ها) کلیک راست روی بازی مورد نظر، کلیک روی گزینه ی Properties و در صفحه ی باز شده از سربرگ Local Files برید به قسمت Verify Integrity of Game Cache برید و استیم شروع به شناسایی فایلها میکنه و اگه کم و کاستی داشته باشه دانلود میکنه اگه کامل باشه بازی با موفقیت فایلهاش شناسونده شده. (فراموش نکنید که در راه آخر حتماً یجای دیگه این فایل هارو داشته باشید چون استیم پیش اومده نتونه شناسایی کنه فایلهارو همه رو پاک میکنه و شروع میکنه به از اول دانلود کردن) در صورت کپی برداری ذکر نام نگارنده و منبع شرعاً و اخلاقاً الزامی ست. در صورت لزوم آموزش مصور خواهد شد. تا آموزش بعدی خداوند یار و نگهدار :D @};- @};- @};- -
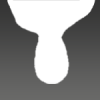
آموزش کر.ک کردن برنامه BLOODY (تست شده توسط موس V7M )
hi1 پاسخی ارسال کرد برای یک تاپیک در مانیتور ، کیبرد ، موس ، قلم نوری
قبل از هر چیر موس رو به رایانه وصل کن! 1. اول از همه این فایل ها رو دانلود کن برنامه bloody5 V2015.0213 http://www.mediafire.com/download/cqbt6wjbbw07b6i/Bloody5_V2015.0213.exe کرک http://www.mediafire.com/download/s5kw84xxv7ef0ke/Bloody5KeyGen.rar دوتا هم pdf آموزشی برای موس ــه http://www.mediafire.com/download/pl48qgjrps7rrpk/Bloody-HeadShot-V131113-EN.pdf http://www.mediafire.com/download/s0ha88urkqoj6dt/Bloody-Super+Combo-V131220-EN.pdf 2. اینترنت و آنتی ویروس روغیر فعال کن 3. برنامه Bloody که روی رایانه ات است رو کامل کامل پاک کنن با استفاده از برنامه Your Unin-staller(رایانه ات رو یه بار restart کن) 4. برنامه Bloody که من برات آپلود کردم رو دانلود و نصب کن بعد از نصب برو داخل برنامه Bloody سربرگ ULTRA CORE3 و کد موس خودت رو کپی میکنی 5. کرک رو ببر به دسکتاپ و اکسترکش کن,کرک رو به صورت run as administrator اجرا کن(مهم) بعد اون کدی که از برنامه Bloody کپی کرده بودی رو در داخل کرک پیست کن و گزینه Generate رو بزنن! برنامه برات یه فایل تولید میکنه,میگه که کجا ذخیرش کنم و تو هم آدرس دسکتاپ رو بهش میدی(کرک رو برای احتیاط نبند) 6. میری داخل برنامه Bloody سر برگ ULTRA CORE3 اونجا روی گزینه اکتیو کلیک میکنی بعد یه صفحه باز میشه اونجا آدرس فایلی که کرک درست کرده رو بهش میدی okرو میزنی تمام! من با این روش موس خودم رو کرک کردم+کاربر http://forum.lioncomputer.ir/index.php?showuser=15522 اگه مشکلی پیش بیاد من در خدمتم :)(اگر باور ندارید از کاربر بالا که لینک دادم بپرسید =)) ) منبع:خودم -

آموزش فعال سازی TPM 2.0 و نصب ویندوز 11 در مادربردهای MSI
MSI Support پاسخی ارسال کرد برای یک تاپیک در انجمن تخصصی مادربورد های MSI
یکی از موارد مورد نیاز برای اجرا ویندوز 11 گزینه ای به نام TPM 2.0 است. همین یک مورد باعث می شود تا دست بسیاری از کاربران به ویندوز 11 نرسد اما اگر از دارندگان مادربردهای MSI هستید، بهتر است تا آخر این مطلب با ما همراه باشید. در واقع پیش نیاز TPM ماژولی است که باید بروی مادربرد نصب شده باشد و همه مادربردها هم به یک ماژول TPM مجهز نیستند. بعضی از مادربردها به ماژول TPM مجهز هستند اما به صورت پیش فرض این ویژگی غیر فعال است که برای فعال کردن آن باید به بایوس مادربرد مراجعه کنید. ولی بعضی از مادربردها حتی این ماژول را هم ندارند. کاربرانی که مادربردشان این ماژول را ندارد می توانند آن را تهیه کنند البته اگر در بازار پیدا کنند. اما فناوری مربوط به TPM 2.0 در پردازنده های سری 100 Intel و چیپ ست جدیدتر و البته در پردازنده های AMD Ryzen پیاده سازی شده است. بنابراین، در سیستم های جدید هیچ یک از ماژول های TPM خارجی برای مادربردها لازم نیست زیرا تراشه ها و پردازنده ها دارای سیستم عامل داخلی TPM (fTPM) هستند. تمام کاری که شما باید انجام دهید این است که پشتیبانی دستگاه امنیتی را در بایوس مادربرد فعال کنید. لیست مادربردهای اینتل با پشتیبانی از TPM 2.0 *مادربردهای سری 500 اینتل : Z590 / B560 / H510 پشتیبانی از پردازنده های نسل 10 و 11 اینتل *مادربردهای سری 400 اینتل : Z490 / B460 / H410 پشتیبانی از پردازنده های نسل 10 و 11 اینتل *مادربردهای سری 300 اینتل : Z390 / Z370 / B365 / B360 / H370 / H310 پشتیبانی از پردازنده های نسل 8 و 9 اینتل *مادربردهای سری 200 اینتل : Z270 / B250 / H270 پشتیبانی از پردازنده های نسل 6 و 7 اینتل *مادربردهای سری 100 اینتل : Z170 / B150 / H170 / H110 پشتیبانی از پردازنده های نسل 6 و 7 اینتل *مادربردهای سری X299 پشتیبانی از پردازنده های سری X نکته 1 : لازم به ذکر است که ممکن است پردازنده های یاد شده مانند پردازنده های نسل 6 یا 7 اینتل و همچنین بعضی از پردازنده های سری X اینتل با ویندوز 11 سازگار نباشند. نکته 2 : این لیست مادربردهای سازگار با ویندوز 11 نیست. مادربردهای یاد شده در این لیست از TPM 2.0 پشتیبانی می کنند. لیست مادربردهای AMD با پشتیبانی از TPM 2.0 *مادربردهای سری 500 ای ام دی : X570 / B550 / A520 *مادربردهای سری 400 ای ام دی : X470 / B450 *مادربردهای سری 300 ای ام دی : X370 / B350 / A320 *مادربردهای سری TR4 ای ام دی : TRX40 / X399 نکته : ممکن است بعضی از پردازنده های Ryzen 1000 و Ryzen Threadripper 1000 با معماری Zen1 با ویندوز 11 سازگار نباشند. نحوه فعال سازی TPM 2.0 در مادربردهای MSI پس از راه اندازی کامپیوتر به سرعت کلید Del را فشار دهید تا وارد محیط بایوس مادربرد شوید. با کلید F7 از حالت EZ Mode به حالت Advanced سفر کنید. سپس گزینه SETTINGS را انتخاب کرده، به Security و پس از آن به Trusted Computing بروید. گزینه Security Device Support را پیدا کرده و آن را فعال یا Enabled کنید. با زدن کلید F10 و تایید آن تغییرات اعمال شده را ذخیره کنید. در تصاویر زیر دو رابط کاربری متفاوت از بایوس مادربردهای MSI را مشاهده می کنید. نحوه تشخیص فعال بودن TPM 2.0 می توامید مجدد به محیط بایوس رفته و در بخش SETTINGS سپس Security و Trusted Computing نوشته TPM 2.0 Device Found را مشاهده کنید که نشان از فعال بودن TPM 2.0 دارد. حتی می توانید فعال بودن TPM 2.0 را از محیط ویندوز هم مشاهده کنید. برای این منظور دکمه ویندوز و R را گرفته تا پنجره Run باز شود. نوشته tpm.msc را در این پنجره اجرا کنید. اگر گزینه TPM 2.0 فعال باشد با مشخصات TPM روبرو می شوید. برای مشاهده ویدیو فعالسازی TPM 2.0 بر روی مادربردهای MSI کلیک کنید- 3 ارسال
-
- ویندوز 11
- windows 11
-
(و 11 مورد دیگر)
برچسب زده شده با :
-
با عرض سلام و درود به همه ی دوستان چند سوال درابره ی ویندوز ، مرورگر و اینترنت داشتم. (سوال ها چهار گزینه ای هستند) خواهش می کنم کمک کنید. .
-

[ از 0 تا 100 ] : تاپیک مرجع ماینینگ برای تازه وارد ها
TechBaMohsen پاسخی ارسال کرد برای یک تاپیک در بلاکچین
===================================================== سوال و جواب های رایج 1) اصلاً ماینینگ چی هست؟ ماینینگ در لغت به معنی استخراج هست. استخراجِ یک گنج. بصورت ساده ماینینگ، کسب در آمد از طریق اینترنت هست که بطور کامل با تمام مدل های کسب درآمد از طریق اینترنت فرق داره و جزو حیطه ی "سرمایه گذاری های دیجیتالی" هست. یک علم اقتصادی جدید. در اینجا توضیحات کاملی در مورد اینکه ارز دیجیتالی چی هست، نوشته شده. پیشنهاد میکنم تاپیک رو بطور کامل مطالعه بفرمایین. 2) بطور کامل از صفر تا صد به چه چیزهایی نیاز داریم؟ قطعات سخت افزاری (کارت گرافیک های سطح بالا + پاور های وات بالا + یک عدد سی پی یو ساده + یک عدد رم کم حجم + یک عدد هارد دیسک + و لوازم جانبی مورد نیاز) برای مثال بر روی این لینک کلیک کنید. یک اینترنت بدون قطعی. و کمی آموزش در مورد نحوه راه اندازیش. فقط همین! 3) برای شروع چقدر سرمایه میخواد؟ بستگی به میزان سرمایه گذاری اولیه،هرچقدر بیشتر باشه درآمد بصورت درصدی افزایش پیدا خواهد کرد که در پایین آمار و ارقام نوشته شده. برای شروع میشه با یک کامپیوتر خوب خانگی شروع کرد و یاد گرفت و پس از مطمئن شدن،اقدام به هزینه کرد. ولی برای کسب درآمد واقعی بهتر هست با 10 میلیون تومان شروع جدی داشت.با حدود 10 میلیون تومان می توان یک ریگ مخصوص ماینینگ و کامل را تهیه نمود. 4) چه سخت افزاری مناسب هست؟ مهم ترین قطعات سخت افزاری لازم، داشتن کارت گرافیک و پاورهایی با مقدار تحمل مصرف بالا هست. با کارت گرافیکِ خوب، می توان سکه های بسیار معروفی همچون "اتریوم" را استخراج نمود و تبدیل به پول کرد. برخی سکه ها مانند بیت کوین، نیاز به سخت افزار های خاصی به نام ASIC دارند که این سخت افزار ها بسیار کم یاب هستند. 5) چقدر درآمد داره؟ تقریبا به ازای هر کارت گرافیک سطح بالا، در حال حاظر می توان حدود 200هزار تومان در ماه، سود بدست آورد. و برای مثال با یک ریگ شامل 6کارت گرافیک، می توان حدود 1میلیون و 200 هزار تومان در آمد داشت.این مقدار درآمد با قیمت سکه ها بالا و پایین خواهد شد. 6) مصرف برق و مصرف اینترنت چقدر خواهد بود؟ مصرف اینترنت در اکثر روش ها، به ماهی کمتر از 1تا2گیگابایت خواهد رسید، مهم ترین چیز این هست که قطعی های مکرر در اینترنت وجود نداشته باشد. تفاوتی نمیکند ADSL یا WiMax یا رادیو وایرلس یا مودم 4جی و... باشد، فارق از هرچقدر کارت گرافیک که داشته باشیم، همان 128کیلوبیت یا نهایتاً 256کیلوبیت سرعت اینترنت، کافی هست. مصرف برق به ازای هر کارت بین 100 تا 200 وات مصرف خواهد بود.می شود گفت هر ریگ شامل 6کارت گرافیک، حدود 800 تا 1000 وات مصرف برق خواهد داشت.همانند یک هیتر. مصرف برق یک ریگ شامل 6 کارت گرافیک نهایتاً در شهر های سردسیر به ماهی 220هزار تومان می رسد، و در شهر های گرمسیری به ماهی 40هزار تومان می رسد.این مقدار را بایستی از درآمد کم کرد تا به درآمد خالص رسید. 7) آیا حتما باید پشت سیستم باشیم؟ خوبی استخراج یا همان ماینینگ،این هست که فقط یک نظارت بر کامپیوتر کافی هست.اینکه اگر برق رفت یا اینترنت قطع شد، چک شود که نرم افزار استخراج کننده، روشن باشد.همین. دیگر هیچ چیزی نیاز نیست. چه سر کار باشید یا برای مدت ها به سیستم دسترسی نداشته باشید،در حین خواب و بیداری، استخراج انجام می شود و نیازی نیست که حتما پشت سیستم باشید. تنها یک نظارت، کافی هست. 8) عمر قطعات چقدر خواهد بود؟ کاملا بستگی به دما دارد اینکه در محیط دمای هوا چقدر هست؟ اگر دمای هوا کمتر از 25درجه باشد و دمای کارت گرافیک ها کمتر از 65 درجه باشد و سرعت چرخش فن های کارت گرافیک ها کمتر از 60% باشد، کارت گرافیک می تواند عمر بسیار بالایی داشته باشد (چندین سال) و مشکلی بوجود نیاورد.ولی با افزایش دما، عمر کارت کاهش پیدا خواهد کرد. عمر 10ساله،در دمای زیر 60درجه امکان پذیر هست. 9) آیا فشار زیادی به قطعاتم میاد؟ چطور میتونم کمترش کنم و طول عمر قطعاتم رو افزایش بدم؟ فشاری که به قطعاتی مثل کارت گرافیک میاد، همانند فشاری هست که در حین یک بازی در تنظیمات بالا، به کارت گرافیک اعمال می شود. با تنظیم در فایل استخراج کننده، میتوانید این فشار را به مقدار زیادی کاهش دهید و با خیال راحت ماین کنید. می توانید با آورکلاک های صحیح، فشار را به مقدار بسیاری کاهش دهید تا حتی از حالت گیمینگ و بازی نیز، فشار کاری کمتری به گرافیک اعمال شود. برای این منظور تاپیک و آموزش هایی قرار داده خواهد شد. 10) با اعداد و ارقام نشان دهید هزینه ها، درآمدها، و بازگشت پول به چه شکل هست؟ به ازای هرچقدر سرمایه گذاری بالاتر از 5میلیون تومان، حدود 8% تا 12% از سرمایه اولیه سر هر ماه برمیگردد، که از سود بانکی (1.5%) بسیار بسیار بیشتر هست. ولی سرمایه ی شما در جریان کار قرار میگیرد. حدودا 0.5 تا 2% پول برق می شود که این میزان برای شهرهایی که هزینه برق کم هست، بسیار کاهش میابد. با توجه به اینکه بازار ارزهای دیجیتالی بسیار متغیر هست، می توان اطمینان داشت 5% در اوضاع وخیم الی 10% در وضعیت مطلوب، از سرمایه ی اولیه، برمیگردد. با این اوصاف می توان گفت حدودا در عرض 10ماه الی 1سال کامل، انتظار داریم کل سرمایه ی استفاده شده، برگشت داده شود. 11) اینکار یک نوع سرمایه گذاری هست، پس ریسک یا سود زیاد آن در کجاست؟ ریسک این کار در متغیر بودن قیمت ارز های دیجیتالی هست که لیست آن در اینجا قرار دارد. و همینطور افزایشِ سختیِ بدست آوردن سکه ها هست که به مرور افزایش پیدا میکند. سود زیاد این کار در آنجا هست که با ذخیره ی سکه هایی که قیمت آنچنانی ندارند و بدست آوردن آنها بسیار ساده هست، می توان با محاسبه صحیح، هنگام رشد آن سکه و پرطرفدار شدن آن سکه،با قیمت بسیار بسیار خوبی آن را فروخت. دو مثال واضحِ آن 2سکه ی بیت کوین و اتریوم هستند. سکه ی بیت کوین در سال 2013 حدود 10تا40دلار قیمت داشت.الآن در هنگام نوشتن این مطلب حدود 4000دلار قیمت دارد (100برابر) قیمت سکه ی اتریوم در سال 2015 بین 1 تا 5 دلار بود، و الآن حدود 300دلار قیمت داره (بیش از 100برابر) این بازارِ نو، احتمال موفقیت شما را برای چندین سال آینده به میزان زیادی تضمین میکند. ولی نیاز به مطالعه و پیگیری بازار ارز های دیجیتالی، ذخیره ی سکه های ارزشمند و آینده دار هست. 12) آیا کسب درآمد از این کار واقعی هست یا همش یک دروغه؟ برای این منظور، بنده شخصا این روش را تست کردم و با کامپیوتر خانگی خودم، مقدار کمی از سکه ی اتریوم را استخراج کردم و روش تبدیل آن به مقداری پول را در این ویدیو بطور کامل توضیح دادم. این کار و این سرمایه گذاری، صد در صد حقیقت دارد و خودتان با سیستم کامپیوتری ساده و بدون خرج اضافه می توانید تست بفرمایید. 13) آیا این کار قانونی هست؟ این کار، جزو حیطه ی سرمایه گذاری هست، و تبادل ارز های دیجیتالی در صرافی های ایران صد در صد قانونی هستند. 14) خب پس از کجا شروع کنم!؟! الف) خرید قطعات مورد نیاز (برای مثال اینجا کلیک کنید) ب) نصب قطعات و نصب ویندوز و نصب درایور ها. (اینکار را میتوانید از فروشگاه درخواست بفرمایید) ج) ساخت حساب کیف پولی برای ذخیره ی سکه های استخراج شده. (در این ویدیو و این ویدیو ساخت حساب کیف پولی دو سکه ی مختلف را آموزش داده ام) د) دانلود و تنظیم نرم افزار کلیمور برای شروع استخراج سکه. (در این ویدیو و قسمتی از این ویدیو بطور کامل توضیح داده ام) ه) تبدیل سکه های دیجیتالی به پول واقعی ( در این ویدیو بطور کامل روش انجام این کار را توضیح داده ام) 15) آیا می توانم بدون هزینه خاصی فقط برای تست، با روش ساده ای، ماینینگ را انجام دهم؟ بله. به راحتی می توانید با استفاده از این ویدیو ، تست کنید و با ماینینگ آشنا شوید. سکه ی XMR در این نرم افزار را پس از استخراج 1عدد، می توانید بی دردسر مستقیما به پول تبدیل کنید. 16) من علاقه و وقت ماینینگ ندارم. آیا سرمایه گذاری های دیگری هم هست که بشه انجام داد؟ بله. با خرید و فروش سکه های جوان ولی آینده دار، با خرید و فروش سهم بر روی ICO ها که جزیی از این سیستم هستند، میشود درآمد های بسیار خوبی کسب کرد. با آینده نگری، توجه به اخبار و مطالعه کافی در این زمینه میشه بخوبی پیشرفت کرد.علم کریپتوکاررنسی یا پول های دیجیتالی، بسیار جدید هست و شاید 5سال هم نیست که بصورت واقعی داره پیگیری میشه، و میتونید با ریسک صحیح، انتخاب های صحیح، به مراحل بالا دست پیدا کنید.امیدوارم. (در این رابطه تاپیک های آموزشی قرار خواهد گرفت،پیگیری بفرمایین) 17) اگر سوالات بیشتری داشته باشم چیکار کنم؟ در این تاپیک یا از بنده بپرسید تا جاییکه بتونم و بلد باشم،هرموقع باشم کمکتون میکنم ===================================================== لینک های مهم مقدار هش ریت هر کارت گرافیک در سکه های مختلف محاسبه گر ساده برای بررسی میزان کسب درآمد از استخراج محاسبه گر پیشرفته اکثر سکه های بازار ارزش سکه ها در جهان و قیمت لحظه به لحظه آنها سوال و جواب و بحث و مشورت در فروم لیون کامپیوتر در اینجا اطلاعات بیشتر در مورد ماینینگ و اصطلاحات رایج در اینجا گروه ماینر ها برای سوال و جواب و مشورت کانال آپارت - کانال پیدیو شامل ویدیو های آموزشی برای شما ===================================================== (تاپیک قفل می شود، هر سوالی داشتین یا در اینجا بپرسین یا به خصوصی بنده یا تلگرام به همین نام کاربری بفرستین. سوال و جواب های جدید را اضافه و آپدیت میکنیم) -
با سلام خدمت دوستان لیون بازی MW3 رو میخواستم بصورت آنلاین بازی کنم ، بازی رو نصب کردم و نسخه کامل هم هست (فایل های آنلاین بازی حذف نشده) و داخل سایت "پلاس مستر" هم ثبت نام کردم و لی متاسفانه فایل های آپدیت و ... رو ندارم برای اجرا بازی ، لطفاً دوستان لینک دانلود فایل های مورد نیاز و نحوه اجرا رو بهم بدید. به چند سایت مختلف هم مراجعه کردم ولی لینک دانلود خراب بود!
- 4 ارسال
-
- آنلاین
- call of duty
-
(و 2 مورد دیگر)
برچسب زده شده با :
-
با سلام خدمت همه دوستان عزیز طبق قولی که به دوستمان جناب @Rorschach دادم امروز با آموزشی عمومی در رابطه با پارتیشن بندی هارد ها در خدمتتون هستم. نکته مهم: مسئولیت این کار تمام و کمال با خودتان میباشد و بنده در قبال اطلاعات از دست رفته شما مسئول نمیباشم خب اول از همه با چند اصطلاح مهم و کاربردی آشنا بشیم ۱−partition table پارتیشن تیبل واحدی فیکس شده در ابتدای دیسک است.(یعنی مکان این واحد از قبل مشخص شده و قابل تغییر نیست و همیشه ۵۱۲ سکتور اولیه دیسک یا حدودا ۲ مگابایت اولیه آن را شامل میشود) این واحد جدولی است که، توسط سیستم عامل ایجاد شده و شامل پارتیشن های موجود بر روی رسانه ذخیره سازی است. ۲−MBR یا master boot record پارتیشن تیبلی که برای رسانه های ذخیره سازی سیستم های کامپیوتری از سال ۱۹۸۳ تا به امروز مورد استفاده قرار میگیره. این سکتور خاص که معمولا ۲ مگابایت(۲۰۴۸ بایت) هست شامل اطلاعات پارتیشن های منطقی و فایل سیستم و یک سری دستورات اجرایی که به عنوان اجرا کننده اصلی سیستم عامل شناخته میشن و بهشون عنوان boot loader اطلاق میشود، هست. با این پارتیشن تیبل نمیتوان بیش از ۲ ترابایت هارد را پارتیشن بندی کرد(البته راهکارهایی همچون استفاده از سکتور های ۴ مگابایتی هم وجود دارند که اجازه پارتیشن بندی هارد تا ۴ ترابایت را میدهند، اما به شدت نا پایدار بوده و میتوانند موجب از دست رفتن اطلاعات شوند) ۳−GPT یا GUID Partition Table همانند MBR پارتیشن تیبلی برای رسانه های ذخیره سازی بوده، و به طور عمده بر روی سیستم های UEFI مورد استفاده قرار میگیرد.در سال ۱۹۹۰ اینتل ساختاری را اختراع کرد که بعدها(در سال ۲۰۱۰) منجر به ایجاد سیستم UEFI شد، که GPT بخشی از آن بود. از جمله مزایای این سیستم پارتیشن بندی عدم محدودیت آن به ۲ ترابایت بود و تقریبا بینهایت(۹٫۴ زتابایت 9.4 × 10به توان21 بایت) بود. تقریبا تمامی سیستم های یونیکسی و یونیکس مانندها(تمامی لینوکس ها) و خانواده BSD و همچنین مک از این ساختار پشتیبانی میکنند.در ویندوز هم ازنسخه ۲۰۰۳ قابلیت خواندن و نوشتن و بوت مستقیم(بوت مستقیم در نسخه های ۳۲ بیتی فقط در ویندوز های ۸-۸/۱ و ۱۰ امکان پذیر است) اضافه گردید. در اینجا هم شمال این نوع پارتیشن بندی را ملاحظه میکنید. ۴− پارتیشن اولیه یا اصلی (Primary partition) پارتیشنی که فقط دارای یک فایل سیستم بوده و در پارتیشن تیبل MBR تنها توانایی ایجاد ۴ عدد از این نوع پارتیشن وجود دارد اما، در پارتیشن تیبل GPT قدرت ساخت ۱۲۸ عدد از این نوع پارتیشن وجود دارد. ۵- پارتیشن توسعه یافته (Extended partition) این پارتیشن معمولا زماتی ایجاد میگردد که قصد داشتن بیش از ۴ پارتیشن تحت پارتیشن تیبل MBR راداریم. در واقع این پارتیشن به ما فضایی منطقی میدهد تا در آن پارتیشن به تعداد دلخواه بسازیم(ایراد پارتیشن های ساخته شده در داخل این پارتیشن این است که، به صورت عادی امکان نصب سیستم عامل چه ویندوز چه لینوکس و مک و غیره در آنها وجود ندارد وباید روشهای خاصی استفاده کرد) خب حالا که با اصطلاحات مهم و پایهای اشنا شدیم بریم سراغ مراحل کار یکی از بهترین ابزار ساخت پارتیشن (GParted(GNOME Partition Editor نام دارد از جمله مزایای این برنامه وجود دیسک لایو آن است که شما را از نصب بودن سیستم عامل برای پارتیشن بندی بینیاز میکند. برای این آموزش از این برنامه استفاده میکنیم(کاربرد سایر برنامه ها هم مشابه همین برنامه است) برای دانلود این برنامه میتوانید به سایت رسمی آن به نشانی https://gparted.org/download.php مراجعه کنید بعد از دانلود نسخه لایو، آن را یا بر روی یک لوح فشرده ریخته یا بر روی حافظه فلش توسط برنامه unetbootin نصب نمایید(جهت اطلاعات بیشتر در باره این برنامه به سایت https://unetbootin.github.io/ مراجعه کنید) به طور خلاصه کافیست گزینه Diskimage را انتخاب کرده و سپس به کمک دکمه brows فایل ISO مد نظر را انتخاب کنید و بعد هم درایو USB مد نظر(دقت کافی داشته باشید زیرا اطلاعات روی حافظه USB کاملا پاک میشود و البته مواظب باشید به اشتباه درایو های سیستم خود را انتخاب نکنید) و سپس دکمه OK و کمی بعد فلش بوتیبل شما اماده است. خب بعد از تهیه یکی از موارد بالا باید سیستم خود را با آن بوت کنید(برای اطلاعات بیشتر در این مورد به دفترچه راهنمای کاربر یا سایت برد اصلی سیستم خود مراجعه کنید) ۱−سیستم خودتون رو با دیسک لایو بوت کنید ۲−با تصویر زیر مواجه میشوید که در این قسمت گزینه اول را انتخاب کنید ۳−در این قسمت رابط کیبرد تعریف میشود که US یا آمریکایی میباشد(بیشتر کیبردها دارای این رابط هستند) کافیست در این قسمت بدون دست زدن به کلیدی فقط کلید اینتر را فشار دهید. درصورت مواجه شدن با موارد زیر دکمه اینتر را فشار دهید ۴- پس از بوت شدن سیستم با تصویر زیر روبهرو میشوید در اینجا یک هارد ۱ ترابایت رو برای این آموزش و شیوه های پارتیشن بندی در نظر گرفتهشدهاست ۵−اگر چند هارد دارید میتوانید از منوی مشخص شده زیر هارد مورد نظرتان را انتخاب کنید ۶−اگر هارد شما صفر باشد و یا بخواهید پارتیشن تیبل آن را عوض کنید باید طبق تصویر زیر پارتیشن تیبل مناسب را بسازید ۷−با انتخاب گزینه Create Partition Table با تصویر زیر مواجه میشوید، در این قسمت میتوانید نوع پارتیشن تیبل مد نظر را انتخاب کنید معمولا دو پارتیشن تیبل MBR(msdos) و GPT بیشتر مد نظر است خب دوستانی که GPT استفاده میکنند به شماره ۱۷ مراجعه نمایند ۸− ساخت پارتیشن های سیستم بر روی بخش unallocated در قسمت پایین راست کلیک کنید و گزینه NEW را انتخاب کنید ۹−بعد از انتخاب گزینه NEW با تصویر زیر مواجه میشوید در این قسمت سایز پارتیشن ویندوز(اگر ویندوز نصب میکنید) را انتخاب میکنیم( ۱۰۲۴۰۰ مگابایت معادل ۱۰۰ گیگ تعیین کردیم) و فرمت آن( NTFS) ۱۰−اگر بخواهید فرمت پارتیشن را تغییر دهید میتوانید مطابق تصویر زیر عمل کنید. ۱۱− خب همونطور که می بینید من تعداد ۴ پارتیشن پرایمری ایجاد کردم و وقتی اقدام به ایجاد پارتیشن ۵م کردم با خطای زیر مواجه شدم به صورت خلاصه این خطا میگه: امکان ساخت بیش از ۴ پارتیشن پرایمری نیست و اگر میخواهید باید یک پارتیشن اکستندد ایجاد کنید و از آنجایی که خود پارتیشن اکستندد یه پارتیشن پرایمری حساب میگردد، باید یک پارتیشن پرایمری را حذف و این پارتیشن را ایجاد کنید. ۱۲− اینجا من یک پارتیشن اکستندد ایجاد کردم ۱۳−حال که پارتیشن اکستندد را ساختیم میتوانیم داخل ان به تعداد دلخواه پارتیشن Logical یا منطقی ایجاد کنیم ۱۴− در اینجا هم میتوانید ببینید که به راحتی ۶ پارتیشن ایجاد کردم ۱۵− بعد از انکه تمامی پارتیشن های مورد نظر را ساختید باید تغییرات را بر روی رسانه ذخیرهسازی(هارد دیسک) اعمال کنید برا یاینکار بر روی دکمه Apply کلیک کنید تا کادر زیر برای شما نمایان شود این کادر هشدار پاک شدن تمامی محتویاتی که قبلا بر روی هارد بوده بر اثر پارتیشن بندی میدهد در صورتی که اطمینان دارید اطلاعات حساسی بر روی این هارد نداشتید دکمه Apply را فشار دهید ۱۶−سپس مشاهده خواهید کرد که برنامه شروع به اعمال پارتیشن بندی شما میکند و پس از اتمام باید با تصویر سوم روبهرو شوید تبریک شما هارد خود را با موفقیت پارتیشن بندی کردید نکته: دوستانی که مایل به نصب ویندوز هستند بهتر است پس از این مرحله اقدام به حذف پارتیشن ویندوز خود کنند تا ویندوز بنا به ساختار خود شماتیک مناسب را برای پارتیشن بندی اعمال کند(دقت کنید که چون ویندوز ۲ پارتیشن پرایمری میسازد بنا بر این شما میتوانید ۱ پارتیشن پرایمری و یک اکستندد غیر از آنها داشته باشید، به همین دلیل در تمامی مراحل من ۲ پارتیشن یکی پرایمری و دیگری اکستندد در نظر گرفتم) GPT ۱۷−در اینجا پارتیشن تیبل را از نوع GPT انتخاب میکنیم ۱۸−سپس اقدام به ساخت پارتیشن ها میکنیم مشاهده میکنید که در اینجا فقط گزینه پرایمری موجود میباشد(پارتیشن تیبل GPT میتواند تا ۱۲۸ پارتیشن پرایمری داشته باشد) ۱۹− خب در اینجا ۸ پارتیشن پرایمری ایجاد کردیم ۲۰− بعد از انکه تمامی پارتیشن های مورد نظر را ساختید باید تغییرات را بر روی رسانه ذخیرهسازی(هارد دیسک) اعمال کنید برا ی اینکار بر روی دکمه Apply کلیک کنید تا کادر زیر برای شما نمایان شود این کادر هشدار پاک شدن تمامی محتویاتی که قبلا بر روی هارد بوده بر اثر پارتیشن بندی میدهد در صورتی که اطمینان دارید اطلاعات حساسی بر روی این هارد نداشتید دکمه Apply را فشار دهید ۲۱− در اخر هم پس از انکه سیستم تمامی پارتیشن ها را بر روی هارد ساخت با تصویر زیر مواجه میشوید تبریک شما به راحتی هارد خود را با پارتیشن تیبل GPT و با پارتیشن های دلخواه ایجاد کردید. نکته: دوستانی که مایل به نصب ویندوز هستند بهتر است پس از این مرحله اقدام به حذف پارتیشن ویندوز خود کنند تا ویندوز بنا به ساختار خود شماتیک مناسب را برای پارتیشن بندی را اعمال کند امید که مفید واقع شود اگر ایرادی، کمی و کاستی دیدید به بزرگی خودتون ببخشید و برای بهتر شدنش کمک کنید.
-
پردازندههای رایزن ماهها است توسط کمپانی ایامدی وارد بازار شدهاند و همواره بحث و گفتگو در مورد این پردازندهها وجود دارد. اکنون نوبت به اورکلاک پردازندههای جدید ایامدی رسیده است. با توجه به اینکه شرکت مذکور دست اورکلاکرها را برای افزایش فرکانس پردازندهها باز گذاشته است، این قشر میتوانند تواناییهای خود را در این زمینه نشان دهند. البته همانطور که میدانید، رسیدن به فرکانسهای بالاتر نیازمند سیستم خنککنندهی باکیفیت است. آیا پردازندههای رایزن، رؤیای اورکلاکرها هستند؟ برای رسیدن به نتایج بهتر، تنظیماتی با استفاده از فرمور اولیه انجام دادیم. همچنین برای رسیدن به فرکانسهای بالاتر از خنککنندهی بادی حرفهای یا خنککننده مایع با لوپ بسته استفاده کردهایم. البته قبلا پردازندههای رایزن را اورکلاک کردهایم که سقف نتایج معمولا بین ۳.۹ تا ۴ گیگاهرتز بود. ولی داستان امروز کمی متفاوت است. امروز یک قدم فراتر گذاشتهایم و درصدد سنجش تأثیرات تنظیمات مختلف بایوس، روی مدلهای هشت هستهای هستیم. از خنککنندهی مایع برای پایین آوردن دمای پردازنده استفاده کردهایم. در انتها، تأثیرات فرکانسهای متفاوت رم و پردازنده را تست خواهیم کرد. پیکربندی برای تست بعضی از آزمایشگاههای ما پردازندههای خود را از ایامدی دریافت کردهاند، برخی از پردازندهها توسط تولیدکنندگان مادربرد به دست آمده است و سایر آزمایشگاهها هنگام عرضهی محصولات توسط ایامدی مجبور به خرید تراشه از خردهفروشی شدند. تامز هاردور فرانسه موفق به دریافت هر سه مدل هشت هستهای 1700، 1700X و 1800X، از ایامدی شد. برای اینکه بتوانیم این پردازندهها را تا سر حد مرگ اورکلاک کنیم، از بهترین سختافزارهای موجود استفاده کردهایم. رای خنک کردن، از خنککنندهی ۲۸۰ میلیمتری Be Quiet استفاده کردیم. اگر چه دفاتر مختلف ما از مادربردهای متفاوتی استفاده میکنند، ما برای این کار از ایسوس Crosshair VI Hero استفاده کردهایم. برای رم سراغ دو ماژول حافظه از شرکتجیاسکیل با نام Flare X رفتیم که برای رایزن طراحی شده است. در واقع، این کیت از آیسیهای B-die سامسونگ استفاده میکند، که بهترین ویژگیها را برای اورکلاک کردن در نظر گرفته است. آیا این یک ترکیب عالی است؟ خواهیم دید. برای جلوگیری از ایجاد گلوگاه گرافیکی، از کارت گرافیک ROG Strix GTX 1080 ایسوس استفاده میکنیم. برای انجام این کار، پاورMasterWatt Maker 1200 از کمپانی کولرمستر وظیفهی تأمین توان مصرفی کل سیستم را برعهده دارد. تنظیمات اورکلاک اورکلاکینگ از طریق ویندوز راحت است؛ اما ترجیح میدهیم از تنظیمات جدید موجود در بایوس استفاده کنیم. به نظر استفاده از تنظیمات بایوس در پلتفرم جدیدی مانند رایزن تأثیر بیشتری دارد. در ادامه، تنظیمات مهم و کاربردی موجود در بایوس مادربورد ایسوس آمده است: Ai Overclock Tuner: برای دسترسی به تنظیمات فرکانس، این گزینه را روی «manual» و برای انتخاب پروفایل اورکلاک حافظه، آن را روی «.D.O.C.P» قرار دهید (پارامترهای مرتبط بهصورت خودکار تنظیم میشوند). فرکانس BCLK: در این مقاله بعدا به تنظیمات بسیار مهم این قسمت خواهیم پرداخت. از قسمت تنظیمات میتوان فرکانس را از ۸۵ تا ۱۴۵ مگاهرتز تنظیم کرد. بهطور پیشفرض فرکانس باید ۱۰۰ مگاهرتز باشد؛ ولی ما روشهای خودمان را داریم. CPU Core Ratio: این ضریب برای تعیین فرکانس پردازنده استفاده میشود. برای اورکلاک پردازنده باید آن را افزایش دهید؛ هرچند باید مراقب باشید. هنگامی که «Ratio» روی Auto تنظیم نشده، فناوری XFR ایامدی غیرفعال است. پردازنده بهطور خودکار به حالت اورکلاکینگ میرود و تمام ویژگیهای صرفهجویی در انرژی غیر فعال میشوند. این کار را میتوان توسط گامهای افزایشی X۰.۲۵ انجام داد. فرکانس حافظه: فرکانس حافظه سیستم، از ۱۳۳۳ تا ۳۲۰۰ MT/s (میلیون انتقال در ثانیه) است و با استفاده از محدودهی فرکانسی BCLK، میتوان آن را افزایش داد. این یک پارامتر بسیار مهم برای بهینه سازی عملکرد است و بهزودی به بررسی آن خواهیم پرداخت. حالت SMT: یا Multi Threading همزمان، شبیه به Hyper-Threading اینتل است. توجه کنید که وقتی این گزینه فعال شده بود، با مادربرد به مشکل برخوردیم. اگر SMT را روی حالت خودکار قرار دهید، SMT هنوز فعال خواهد بود و به مشکل قبلی برنمیخوریم. CPU Core Voltage Override: این گزینه اجازه می دهد ولتاژ اصلی پردازندهی خود را تنظیم کنید. ایسوس توصیه میکند ولتاژ بیش از ۱.۴ ولت تنظیم نشود. ایامدی حداکثر ولتاژ ۱.۳۵ ولت را برای اورکلاکهای بلندمدت توصیه میکند. اگر چه شرکت ادعا میکند که ولتاژ هستهی رایزن میتواند تا ۱.۴۵ ولت افزایش یابد؛ ولی طول عمر قطعه ممکن است تحت تأثیر قرار گیرد. ولتاژ DRAM: افزایش ولتاژ رم میتواند به تثبیت اورکلاک کمک کند. به نظر مقدار ۱.۳۵ ولت کافی است. در صورت استفاده از سلولهای B-die سامسونگ، بدون خنکسازی اضافه، برای اورکلاک بالا و تأخیر پایین، می توان ولتاژ را تا ۱.۸ ولت افزایش داد. ولتاژ PLL: توصیهی ما تنظیم دستی این گزینه روی ۱.۸ ولت است. اگر آن را روی «Automatic» تنظیم کنید، این خطر وجود دارد که مادربرد شما آن را بالا ببرد؛ در نتیجه دما افزایش خواهد یافت. این گزینه زمانی مفید است که از نیتروژن مایع هنگام اورکلاکینگ (به ویژه برای رم) استفاده کنید. اگر روی زیرمنوی خارجی «Digi+ Power» کلیک کنید، این گزینهها را مشاهده خواهید کرد: Load-line Calibration: با توجه به آزمایش ما، سطح ۱ بهترین نتایج را به ارمغان میآورد. CPU Current Capability: برای جلوگیری از محدودیتهای اورکلاک، توصیه میکنیم این گزینه را تا ۱۴۰ درصد افزایش دهید. برای یادآوری، بد نیست بدانید که LLC به تثبیت ولتاژ اصلی هنگام لودهای سنگین پردازنده کمک میکند. هنگامی که پردازنده در حالت استراحت (بیکار) است، انرژی کمی مصرف میکند؛ بنابراین، ولتاژ ۱.۳۵ ولت نیاز آن را بهراحتی رفع میکند. با این حال، هنگامی که حجم کار افزایش مییابد، ولتاژ کمی کاهش مییابد (بهعنوان مثال ۱.۳ ولت). بدیهی است که این کاهش برای ثبات پردازنده خوب نیست. مادربورد مجهز به قابلیت کالیبراسیون بار میتواند ولتاژ اصلی را هنگام لودهای سنگین افزایش دهد تا این اثر را جبران کند. تست LLC تعدادی از حالتهای ارائهشده توسط مادربرد Crosshair VI Hero را امتحان کردیم و نتایج با استفاده از ولتمتر ثبت شد. پس از تنظیم ولتاژ پردازنده روی ۱.۳۵ ولت، تمامی این پروفایلها در حالت بیکاری نزدیک به ۱.۳۵۷ ولت به پردازنده تزریق کردند؛ ولی ولتاژ پروفایلهای مختلف در لودهای سنگین مقادیر متفاوتی دارد. جدول زیر ولتاز هر پروفایل را در حالت بیکاری و لود سنگین نشان میدهد. تنظیمات بیکاری لود LLC 1 (Auto) 1.357V 1.36V LLC 2 1.357V 1.37V LLC 3 1.357V 1.4V LLC 4 1.357V 1.42V LLC 5 1.357V 1.44V جدول بالا نشاندهندهی ولتاژ مشابه با زمانی است که تنظیمات LLC روی حالت بیکاری است. در سطح ۱ افزایش ولتاژ در حالت لود منطقی به نظر میرسد. آزمایشهای ما نشان میدهند که سطح ۱ با حالت اتوماتیک تفاوتی ندارد؛ ولی زمانی که میخواهید از LLC 1 استفاده کنید، برای اطمینان از صحت ولتاژ، آن را روی حالت اتوماتیک قرار ندهید. آخرین سطح ریسک بیشتری دارد، بهطوری که ولتاژ را تا ۱.۴۴ ولت افزایش میدهد. مواظب ولتاژ پردازندهی خود باشید. همانطور که مشاهده کردید، تنظیم ولتاژ روی ۱.۳۵ ولت به این معنی نیست که دقیقا همان ولتاژ توسط پردازنده دریافت میشود. در LLC 5 ولتاژ پردازنده در خدود ۰.۱ ولت افزایش مییابد. همچنین شایان ذکر است که مقادیر بهدستآمده توسط شرکت ایسوس تأیید شده است. حداکثر ولتاژ توصیهشده توسط ایسوس ولتاژ توصیهشده در حالت عادی حداکثر ولتاژ در حالت عادی ولتاژ توصیهشده هنگام استفاده از نیتروژن مایع حداکثر ولتاژ هنگام استفاده از نیتروژن مایع CPU Core Voltage 1.40V Up to 1.45V 1.80V Up to 1.95V SOC Voltage 1.15V Up to 1.30V 1.20V Up to 1.40V DRAM Voltage1 1.40V Up to 1.90V 1.80V Up to 1.90V 1.8V PLL Voltage 1.80V Up to 2.10V 3.00V Up to 3.20V 1.05V SB Voltage 1.05V Up to 1.40V 1.30V Up to 1.40V 1.8V Standby Voltage 1.80V Up to 2.10V 2.10V Up to 2.30V 2.5V SB Voltage 2.50V Up to 2.80V 2.70V Up to 2.80V تأخیرهای DRAM منوی تنظیمات «DRAM Timing Control» دسترسی به تأخیرهای حافظه را فراهم میکند. در حال حاضر تنها پنج گزینه وجود دارد. تنظیمات مناسب حافظه در این پلتفرم بسیار مهم است، بنابراین یک تیتر را کلا برای تنظیمات حافظه اختصاص دادهایم. همه پارامترهای موجود در «DRAM Timing Control» قابل اعمال نیستند. حداقل، این مورد در نسخهی فرمور ۵۸۰۳ مشاهده میشود. شاید ایامدی بعدا به سازندگان مادربورد اجازهی برداشتن این قفلها را بدهد. آیا تقلبی در بایوس اتفاق افتاده است؟ برای افزایش کارایی در ویندوز، ایامدی توصیه کرده است که در قسمت «Power Plan»، گزینهی «High performance» را انتخاب کنیم. تأثیر این کار چیست؟ برای فهمیدن این موضوع، درصدد تست آن برآمدیم. ابتدا «Performance Bias» را در بایوس فعال و گیکبنچ ۴ را اجرا کردیم. این گزینه اجازه میدهد اورکلاکرها امتیاز بیشتری در رقابتها کسب کنند. نتایج بنچمارک جدول زیر، پس از سه اجرای متوالی به دست آمده است. گیکبنچ ۴ پیکربندی Single-Core Multi-Core Mem. Copy Mem. Latency Mem. Bandwidth Mode: Normal Bias: Auto 4705 23774 8183 5878 7276 Mode: Performance Bias: Auto 4729 24240 8278 5885 7312 Mode: Performance Bias: Geekbench 4 4756 24739 8528 6004 7369 تنظیم «Power Plan» روی گزینهی «High performance»، اندکی کارایی را افزایش داده است. حتی گزینهی «Performance Bias» که در بایوس وجود دارد، امتیاز گیکبنچ را بیشتر میکند. اگر آن را از حالت اتوماتیک دربیاورید و روی Aida/Geekbench بگذارید، شاهد افزایش امتیاز بیشتری خواهید بود. شاید بررسیکنندههای حرفهای مادربورد این گزینهها را نوعی تقلب تلقی کنند؛ اما در مسابقههای اورکلاکینگ مورد استفاده قرار خواهد گرفت. نرمافزار TurboV ایسوس در مقابل رایزن مستر اگر چه نرمافزار TurboV Core ایسوس برای استفاده روزانه مفید نیست؛ ولی بهعنوان نرمافزاری برای تسهیل تنظیم فرکانس BCLK در محیط ویندوز شناخته میشود. TurboV Core یک برنامهی جامع است و به شما اجازه میدهد ولتاژهای مختلف را در کنار ضرایب آنها تغییر دهید. هنگام استفاده از TurboV Core به چند مشکل برخوردیم. هنگام تست از چند ولتاژ مختلف استفاده کردیم. تنظیمات را در محیط ویندوز انجام دادیم و تغییرات دمایی را چک کردیم. پس از تنظیم ولتاژ هسته روی ۱.۲ ولت، ناگهان دما از ۵۰ درجه به ۱۲۰ سانتیگراد درجه رسید؛ بهطوری که نرمافزار بنچمارک سینبنچ حتی فرصت نمایش یک پیکسل را نیافت. در ابتدا فکر کردیم تنظیمات را بهدرستی اعمال نکردهایم ولی چند دقیقه بعد، دوباره دما تا ۱۱۴ درجه سانتیگراد افزایش یافت و سیستم بهطور اتوماتیک ریاستارت شد. بالاخره زمانی که ولتاژ را روی ۱.۱ ولت تنظیم کردیم، دما به ۹۸ درجه رسید و سیستم ریاستارت نشد و توانستیم با استفاده از ولتمتر، ولتاژ واقعی را بسنجیم. با سنجش مقادیر دریافتیم که مقدار ۱.۱ ولت در نرمافزار، باعث اعمال ولتاژ ۱.۷ ولتی روی بورد شده است. نمیدانیم زمانی که دما به ۱۲۰ درجه رسید، ولتاژ چقدر بود؛ ولی با توجه به اینکه ولتاژ ۱.۷ ولت، توانست دمای چیپ را به ۹۸ درجه برساند، ولتاژ مورد نیاز برای رساندن دما به ۱۲۰ درجه، باید نزدیک به ۲ ولت بوده باشد! با توجه به اینکه پردازنده توانست تحت چنین ولتاژی دوام بیاورد، نتیجه میگیریم که پردازندههای رایزن بسیار مقاوم هستند. اشکال به بخش فنی شرکت ایسوس گزارش شد و مسئول آن گفت در نسخهی بعدی TurboV Core این مورد اصلاح میشود. درست قبل از انتشار مطلب، آخرین نسخهی TurboV Core را آزمایش کردیم و متوجه شدیم که نرمافزار به جای استفاده از ولتاژ نادرست، هنگ میکند و بسته میشود. اشکالات را که کنار بگذاریم، نرمافزار ایسوس را به ابزار ایزن مستر ایامدی ترجیح میدهیم. کار کردن با نرمافزار دوم کمی دشوار است و تنظیمات کمتری دارد. اورکلاک فرکانس BCLK اورکلاک رایزن تفاوت چندانی با سایر پلتفرمها ندارد. یک فرکانس مرجع وجود دارد که ایسوس آن را فرکانس BCLK مینامد و کم و بیش معادل فرکانس BCLK موجود در پردازندههای اینتل است. این بخش اهمیت ویژهای دارد؛ زیرا تنظیمات به چند زیرسیستم مرتبط است: کلاک پردازنده و حافظه، و همچنین پورتهای USB، پورت PCIe و رابطهای SATA. افزایش آن تقریبا همه چیز را روی مادربرد اورکلاک میکند. افزایش فرکانس BCLK، ممکن است منجر به مشکلات پایداری در هر رابط شود. به همین دلیل، ایسوس پیشنهاد میکند رابطها بهطور مستقیم به پردازنده متصل شوند که منجر به اورکلاک رابطها میشود. هنگام اورکلاکهای سنگین ایسوس توصیه به استفاده از ابزار ذخیرهسازی m.2 کرده است؛ زیرا از طریق PCIe به پردازنده متصل میشود. تغییر فرکانس BCLK بسیاری از مادربردها اجازهی تغییر فرکانس BCLK را نمیدهند و آن را روی ۱۰۰ مگاهرتز قفل میکنند. اما برخی از تولیدکنندگان از یک مولد فرکانس خارجی در پلتفرمهای ردهبالا استفاده میکنند. بنابراین، اگر قصد اعمال تغییرات روی فرکانس BCLK دارید، ابتدا باید مطمئن شوید که مادربرد مورد استفادهی شما دارای مولد فرکانس خارجی است. هنگام نگارش این مطلب، فقط ۳ یا ۴ مادربورد رایزنی دارای این امکانات بودند. در تستهای انجامشده، سیستم با فرکانس BCLK روی ۱۴۸ مگاهرتز پایدار بود و درگاههای USB یا SATA مشکلی نداشتند. برای جلوگیری از افزایش بیش از حد فرکانس مرجع، لازم است که ضریب پردازنده و حافظه را کاهش دهید. با این افزایش سرعت، باس PCIe تحت فشار قرار میگیرد. اشکال: برای افزایش فرکانس بیش از ۱۱۰ مگاهرتز در مادربرد، مجبور شدیم گزینه SMT مادربرد را روی حالت «Auto» قرار دهیم. SMT در این حالت فعال است؛ اما زمانی که ما این گزینه را روی «فعال» تنظیم کردیم، مادربورد مانع از افزایش فرکانس به بیش از ۱۱۰ مگاهرتز شد. مدیریت PCI Express سوکت AM4 از PCIe نسل سوم استفاده میکند. هنگامی که فرکانس BCLK را روی بیش از یک مقدار خاصی قرار دهید، مادربرد روی PCIe ۲.۰ به فعالیت خود ادامه میدهد. با انتخاب فرکانس بالاتر، فرکانس افست بالاتری انتخاب میشود. با توجه به اینکه فرکانس با باس PCIe گره خورده است، ما سعی کردیم نرخ انتقال نسل ۱ را اعمال کنیم؛ اما تغییری ندیدیم. BCLK Frequency Interval PCI Express Bandwidth Real Bandwidth Per Lane 85 to 104.8 MHz Gen 3, 8 GT/s (985 MB/s) 837 to 1032 MB/s 105 to 144.8 MHz Gen 2, 5 GT/s (500 MB/s) 525 to 724 MB/s 145 MHz+ Gen 1, 2.5 GT/s (250 MB/s) 313 MB/s+ عملکرد گرافیکی زیاد تحت تأثیر این تغییرات قرار نگرفت؛ حداقل در هیچ کدام از عناوینی که با استفاده از GeForce GTX 1080 آزمایش کردیم، تغییرات زیادی مشاهده نشد. به همین دلیل، پیشنهاد میکنیم از فرکانس ۱۰۴.۸ یا ۱۴۴.۸ مگاهرتز استفاده کنید. در صورت نیاز، میتوانید بهصورت دستی نسل PCIe را از طریق BIOS ایسوس انتخاب و قفل کنید؛ ولی مراقب باشید، زیرا افزایش بیش از حد فرکانس BCLK ممکن است باعث بروز بیثباتیهایی در باس PCIe شود. دما و تأثیرات PLL همانطور که میدانید، پردازندههای رایزن حاوی سنسورهای متعددی هستند که اجازه میدهد فرکانس و ولتاژ بهعنوان تابعی از دمای پردازنده عمل کند. بنابراین مطالعهی این رابطه مهم است. هنگامی که درجه حرارت تراشه از 95 درجه سانتیگراد تجاوز کند، عملکرد کاهش مییابد. در طول بنچمارکگیری توسط نرمافزارهای مختلف، دماهای مشاهدهشده هنگام استفاده از پردازندهی 1800X، حتی در حالت بیکاری، ما را شگفتزده کرد. وقتی که آزمایشات را با 1700 آغاز کردیم، بیشتر شگفتزده شدیم،. از آن زمان، ایامدی یک بهروزرسانی منتشر کرده است که در آن برای به دست آوردن دمای واقعی پردازندههای 1800X و 1700X، باید از آفست ۲۰- درجه سانتیگراد استفاده کنید. اعمال این آفست برای پردازندهی 1700 نیاز نیست. همچنین، آزمایشات مختلف نشاندهندهی این هستند که آفست ۲۰ درجهای یک تقریب با خطای زیاد است و میتواند با تغییر ولتاژ و میزان لود، زیاد یا کم شود. پس اندازهگیریها و دمای بهدستآمده برای 1700X و 1800X با توجه به این آفست، دقیق نیست. تأثیر PLL برای یادآوری، ما از خنککنندهی ۲۸۰ میلیمتری استفاده میکنیم. پردازنده در محدودههای مختلف ولتاژ آزمایش شد و هر بار از یک فرکانس مناسب استفاده شد. منطقی است که ولتاژ بالاتر، منجر به درجه حرارت بالاتر خواهد شد. Settings (V) Frequency (MHz) PLL Voltage @1.8V Temperature (°C) PLL Voltage @1.9V Temperature (°C) PLL Voltage @1.8V Corrected Temp. (°C) PLL Voltage @1.9V Corrected Temp. (°C) 1.0 3450 46 55 26 35 1.1 3700 52 60 32 40 1.2 3850 56 65 36 45 1.3 4000 63 71 43 51 1.4 4100 69 78 49 58 جدول بالا نشاندهندهی دمای اسمی و صحیح پردازنده در PLL با ولتاژ ۱.۸ و ۱.۹ ولت است. پس از تجزیه و تحلیلهای بسیار به این نتیجه رسیدیم که ولتاژ PLL متغییر است و این تغییر روی دمای پردازنده تأثیر بسزائی دارد. بنابراین آزمایشهای خود را با تنظیم ولتاژ روی مقدار ۱.۸ ولت ادامه دادیم؛ در این حالت هیچ مشکلی در زمینهی پایداری نداشتیم. به نظر میرسد افزایش این ولتاژ تأثیری ندارد و با اینکه دما تا ۸ درجه افزایش مییابد، نمیتوان به فرکانس بالاتری دست پیدا کرد. توصیهی ما این است که این ولتاژ را بهصورت ثابت و روی ۱.۸ ولت یا کمتر (در صورتی که پردازندهی شما پایدار باشد) تنظیم کنید. دو ستون پایانی نشاندهندهی دمای صحیح است (پس از اعمال آفست ۲۰- درجهای). با استفاده از دادهی به دست آمده، نمودار ولتاژ-دما را ترسیم کردیم. این نمودار نشان میدهد که افزایش دما عملا بهصورت خطی است. خطوط مستقیم نشان میدهند که درجه حرارت اصلاحشده با آفست ۲۰- درجه سانتیگراد اعمال شده است. با ثابت نگهداشتن ولتاژ PLL روی ۱.۸ ولت، توانستیم ولتاژ هسته را ۰.۱۵ ولت افزایش دهیم، بدون اینکه از دمای ثبتشده با استفاده از PLL با ولتاژ ۱.۹ ولت تجاوز کنیم. بخش دوم: در بخش اول در مورد تنظیمات بایوس، نرمافزارهای اورکلاک در داخل محیط ویندوز و اورکلاک فرکانس BCLK صحبت کردیم، در بخش دوم و پایانی به مباحث دیگری از اورکلاک پردازندههای رایزن میپردازیم. اورکلاک رایزن 1700 و 1700X و 1800X اورکلاک با استفاده از ولتاژهای برابر با دانستن این موضوع که تمامی این سه پردازنده یکسان هستند و توسط خط تولید مشابهی تولید میشوند، آیا دلیلی دارد که پردازندهی 1800X به فرکانس کاری و قدرت خود ببالد؟ آیا سایر پردازندهها توانایی رسیدن به این مقادیر را ندارند؟ برای این منظور، به مقایسهی فرکانس پایه و حداکثر فرکانس قابل دستیابی در حالت اورکلاک و تحت لود سنگین هر هشت هسته پرداختهایم. حافظه روی ۳۲۰۰ MT/s تنظیم شده است و سایر گزینهها در حالت پیشفرض هستند. در جدول زیر ولتاژ و فرکانس پایهی پردازندههای رایزن ۷ نشان داده شده است. مدل فرکانس (MHz) ولتاژ (V) دما (°C) Ryzen 7 1700 3200 1.07 35 Ryzen 7 1700X 3500 1.16 52 / 32 Ryzen 7 1800X 3700 1.23 58 / 38 به نظر میرسد پردازندهی رایزن 1700 دارای برتریهایی با توجه به ولتاژ هستهی ۱.۰۷ ولت باشد (در مقایسه با ولتاژ ۱.۱۶ برای 1700X و ۱.۲۳ برای 1800X). مطمئنا دمای پردازنده توسط ولتاژ هسته تحت تأثیر قرار میگیرد؛ ولی با توجه به اعمال آفست ارائهشده توسط ایامدی (۲۰- درجهی سانتیگراد) دماهای بهدست آمده دارای ابهام هستند. ما از این آفست برای اصلاح دما استفاده کردهایم؛ ولی دوباره یادآور میشویم که این آفست دقیق نیست. اختلاف بین مقادیر گزارششده و واقعی ثابت نیست. این اختلاف باید بهعنوان یک تابع از چندین پارامتر تغییر کند. اعمال این افست ما را به دمای مناسب نزدیک میکند؛ اما تضمینی برای دقیق بودن آن وجود ندارد. در جدول زیر فرکانس و ولتاژ پردازندههای رایزن ۷ در حالت اورکلاک نمایش داده شده است. مدل فرکانس (MHz) ولتاژ (V) دما (°C) Ryzen 7 1700 OC 3975 1.35 45 Ryzen 7 1700X OC 3950 1.35 63 / 43 Ryzen 7 1800X OC 4050 1.35 66 / 46 1800X در حالت پایه دارای مزیتهای واضحی است؛ اما این تفاوت بعد از اورکلاک کاهش یافته است. اگر از تنظیم و تغییر پارامترهای پردازندهی خود واهمهای ندارید، توصیه میکنیم پردازنده 1700 را با توجه به قیمت پایینتر خریداری کنید. نمودار زیر نشاندهندهی امتیازات بهدستآمده توسط نرمافزار بنچمارک سینبنچ در حالت پایه و اورکلاک است. با در نظر گرفتن پردازندهی 1700، این پردازنده در حالت پایه و فرکانس کاری ۳.۲ گیگاهرتز، به امتیاز ۱۴۳۸ دست پیدا کرده است و فاصلهی زیادی با پردازندهی 1800X با امتیاز ۱۶۴۰ دارد. با توجه به فرکانس ۳.۵ گیگاهرتزی 1800X، توضیح دلیل این اختلاف کار دشواری نیست. پس از اورکلاک پردازندهها، این اختلاف محو میشود. پردازندهی 1700 حتی از 1700X پیشی گرفته است. دلیل این امر میتواند به تفاوت کیفیت پردازندهها در زمان ساخت بازگردد و در پردازندههای کبی لیک اینتل نیز مشاهده میشود. اورکلاک 1800X تا بیشترین حد ممکن با توجه به نتایج، پردازندهی 1800X بهترین انتخاب برای انجام آزمایشات بیشتر است. در این بخش رفتار پردازنده را با استفاده از ولتاژهای متفاوت هسته بررسی خواهیم کرد. این قضیه با ولتاژی کمتر از ولتاژ پایه شروع میشود و در انتها با افزایش ولتاژ و اورکلاک پردازنده خاتمه مییابد. به دلیل کمبود زمان، از تست نسبتا کوتاه سینبنچ R15 استفاده کردیم؛ بنابراین مقدار گزارششده احتمالا سقف پایداری آنها نیست. با این حال، تحت لود سنگینتر، پیشرفت مشاهدهشده باید مشابه باشد. ولتاژ (V) فرکانس (MHz) امتیاز (pt) دما (°C) فرکانس % امتیاز % 1.0 3450 1540 46 0.0 0.0 1.1 3700 1642 52 7.2 6.6 1.2 3850 1710 56 11.6 11.0 1.3 4000 1770 63 15.9 14.9 1.4 4100 1822 69 18.8 18.3 1.4 SMT Off 4175 1318 62 21.0 -14.4 ولتاژ هستهی ۱.۰ ولت: مجبور بودیم فرکانس را به ۳۴۵۰ مگاهرتز کاهش دهیم. این نقطه بهعنوان نقطهی شروع کار است. ولتاژ ۱.۱ ولت: فرکانس با جهش ۲۵۰ مگاهرتزی به ۳۷۰۰ مگاهرتز رسید. ۷.۲ درصد افزایش فرکانس منجر به افزایش ۶.۶ درصدی امتیاز شد. ولتاژ ۱.۲ ولت: این ولتاژ اندکی کمتر از ولتاژ هستهی پیشفرض است. فرکانس را میتوان تا ۳۸۵۰ مگاهرتز افزایش داد. میزان اورکلاک، با توجه به فرکانس XFR، در 1800X بالا نیست. ولتاژ ۱.۳ ولت: با این ولتاژ به فرکانس ۴ گیگاهرتز رسیدیم. آخرین حرکت رسیدن به فرکانس ۴۱۰۰ مگاهرتز در ۱.۴ ولت است. از آنجا که برنامههایی وجود دارند که از SMT استفاده نمیکنند، با غیر فعال کردن این گزینه درصدد افزایش فرکانس برآمدیم. بدون SMT، به فرکانس ۴۱۷۵ مگاهرتز رسیدیم. درجه حرارت نیز ۷ درجه سانتیگراد کاهش یافت. در ابتدای کار با اندکی افزایش ولتاژ، جهش فرکانس بالایی تجربه کردیم؛ ولی این جهش در گامهای بعدی کمتر میشود (در اکثر پردازندهها این قانون پابرجا است). افزایش ولتاژ از ۱ به ۱.۱ ولت، افزایش ۲۵۰ مگاهرتزی فرکانس را در پی داشت؛ درحالیکه این افزایش با تغییر فرکانس از ۱.۳ به ۱.۴ ولت، ۱۰۰ مگاهرتز است. با توجه به شرایط، ولتاژ مناسب برای کارهای روزانه ۱.۳ تا ۱.۳۵ ولت است. برای بنچمارک نیز میتوان ولتاژ را تا ۱.۴ ولت بالا برد. عملکرد سینبنچ به شدت وابسته به نرخ کلاک است، بنابراین بهطور طبیعی یک رابطهی قوی بین فرکانس و امتیاز مشاهده میشود. اما پردازش تردها نیز در این امتیاز دخیل است. غیر فعال کردن SMT به ما کمک میکند فرکانس را بیشتر کنیم؛ ولی نتایج را تحت تأثیر قرار میدهد. کارایی حافظه اورکلاک پردازنده، باعث افزایش کارایی سیستم میشود؛ ولی اگر واقعا خواستار افزایش کارایی سیستم هستید، نمیتوانید تأثیر حافظه را نادیده بگیرید. کار خود را با مقایسهی تفاوت امتیازات با تغییر سرعت انتقال داده از ۲۴۰۰ MT/s به ۳۲۰۰ MT/s شروع میکنیم. در مادربرد Crosshair VI Hero نرخ انتقال پایه برای حافظه ۲۴۰۰ MT/s است (ممکن است در مادربردهای دیگر متفاوت باشد). سینبنچ R15 این تست حساس به فرکانس حافظه نیست. بنابراین باید انتظار بهبود جزئی در نتایج داشته باشیم. با این حال، بهبود کارایی قابل اندازهگیری و مقدار آن ۱.۴ درصد است. پیکربندی امتیاز 2400 1639 3200 1663 گیکبنچ ۴ این تست پردازنده و سیستم حافظه را تحت تأثیر قرار میدهد. با افزایش فرکانس حافظه، کارایی تکهستهای و چندهستهای به ترتیب ۵ و ۶ درصد افزایش مییابد. نتایج پس از ۳ بار اجرای متوالی در جدول زیر آمده است. پیکربندی Single-Core Multi-Core Mem. Copy Mem. Latency Mem. Bandwidth 2400 4417 20786 6229 4697 5568 3200 4635 22150 7546 5651 7094 تایم اسپای کارهای گرافیک با افزایش پهنای باند حافظه تحت تأثیر قرار نمیگیرند. امتیاز کلی نشاندهندهی افزایش جزئی است. درحالیکه بنچمارک مبتنی بر پردازنده، اختلاف ۳۴۳ امتیازی را نشان میدهد. پیکربندی کارت گرافیک پردازنده امتیاز 2400 7204 8010 7314 3200 7217 8353 7367 فرکانس BCLK با استفاده از کیت حافظهی جیاسکیل Flare X، و مادربرد Crosshair VI Hero، پنج گزینهی مختلف در منوی D.O.C.P (مخفف Direct Over Clock Profile) داشتیم. این منو در واقع ورژن ایامدی/ایسوس از XMP اینتل است. حداکثر نرخ دادهی هر پروفایل برابر با ۳۲۰۰ و حداکثر تأخیر برابر با ۱۴ است. در ادامه توضیحاتی در مورد هر حالت ارائه کردهایم: D.O.C.P. 1: این گزینه به احتمال زیاد حالت بهینهی سیستم است که بهترین سازگاری را در کنار کارایی ارائه میدهد. D.O.C.P. 2: نسبت فرکانس ۲۱۳۳ برای DRAM و فرکانس ۱۵۰ برای BCLK برای رسیدن به نرخ داده ۳۲۰۰ MT/s استفاده میشود. D.O.C.P. 3: نسبت فرکانس ۲۴۰۰ برای DRAM و فرکانس ۱۳۳ برای BCLK. D.O.C.P. 4: نسبت فرکانس ۲۶۶۶ برای DRAM و فرکانس ۱۲۰ برای BCLK. D.O.C.P. 5: نسبت فرکانس ۲۹۳۳ برای DRAM و فرکانس ۱۰۹ برای BCLK. ایامدی اعداد مربوط به تأخیر رم را در بایوس قفل کرده است؛ بنابراین این اعداد برای کاربر قابل دسترسی و تغییر نیست. البته بهتر است بگوییم این اعداد بهطور مستقیم برای کاربر قابل تغییر نیست. در عکس بالا تایمینگهای مختلف را با استفاده از نرخهای متفاوت مشاهده میکنید که توسط رنگ زرد مشخص شده است. زمانهای تأخیر اصلی با رنگ آبی مشخص شده است. این تغییر بهعنوان تابعی از نرخ حافظه عمل میکند، اما میتواند بهصورت دستی در بایوس اعمال شود. مقالههای مرتبط: آشنایی با پردازنده های رایزن پرو AMD AMD خبر کاهش قیمت پردازنده های رایزن 7 را تکذیب کرد راهنمای خرید کامپیوتر شخصی با پردازنده رایزن آیا AMD قادر است با رایزن مانع حکمرانی هر چه بیشتر اینتل شود؟ قیمت پردازنده های رایزن ای ام دی فاش شد تایمینگهای دیگر در کادر سبز رنگ قرار گرفتهاند و این موارد توسط بایوس قابل دسترسی نیست. اگر به دقت نگاه کنید، میتوانید ببینید که نرخ انتقال بالاتر، باعث افزایش مقادیر میشود. تأخیرهای بالاتر باعث کاهش کارایی میشوند؛ بنابراین سعی ما بر این است که این مقادیر را در حداقل مقدار ممکن نگه داریم. برای اطمینان از درک مطالب فوق، دو نمونه از مواردی که نرخ انتقال رم معادل با ۳۲۰۰ MT/s است، آوردهایم: نرخ ۲۱۳۳ و فرکانس BCLK برابر ۱۵۰ مگاهرتز فرکانس -> فرکانس رم برابر است با ۱۵۰ ضربدر ۲۱.۳۳ = ۳۲۰۰ MT/s. در این صورت، tRC برابر ۵۱، tRTP برابر ۸ و tFAW برابر ۲۳ است. نرخ ۳۲۰۰ و فرکانس BCLK برابر ۱۰۰ مگاهرتز فرکانس -> فرکانس رم برابر است با ۱۰۰ ضربدر ۳۲۰۰ = ۳۲۰۰ MT/s. در این صورت، tRC برابر ۷۵، tRTP برابر ۱۲ و tFAW برابر ۳۴ است. بدون شک میگویید اولین تنظیم باید سریعتر باشد. اکنون، فرکانس مرجع تغییر یافته است، پس multiplier پردازنده را بهصورت دستی تنظیم میکنیم تا فرکانس نهایی آن تا حد امکان نزدیک به ۴۰۵۰ مگاهرتز باشد. ما در طول این تغییرات هیچ مشکلی در ثبات سیستم نداشتیم. سینبنچ R15 دوباره با سینبنچ R15 شروع میکنیم. با این حال، همانطور که اشاره کردیم، این نرمافزار به فرکانس حافظه حساس نیست. البته تفاوت ۱۰ امتیازی برای اورکلاکر میتواند بسیار مهم باشد، ولی برای کاربر معمولی رقم چشمگیری نیست. با تغییر دستی تنظیمات زمان بندی به ۱۲-۱۲-۱۲-۱۲ به جای ۱۴-۱۴-۱۴-۱۴، پنج امتیاز دیگر کسب کردیم. پیکربندی امتیاز 3200 D.O.C.P.5 - BCLK Freq. 109 1803 3200 D.O.C.P.3 - BCLK Freq. 133 1810 3200 D.O.C.P.2 - BCLK Freq. 150 1812 3200 C12 - BCLK Freq. 150 1817 گیکبنچ ۴ معمولا نتایج تکهستهای حساسیت کمتری به فرکانس رم دارند؛ بنابراین از ۲ تا ۵ D.O.C.P، افزایش ۲ درصدی کارایی را شاهد هستیم. کاهش تأخیر باعث افزایش ۱ درصدی کارایی میشود. در آزمایش چند هستهای ۴ درصد بهبود داشتیم. با فرض اینکه افزایش امتیاز کاملا خطی است، این افزایش ۴ درصدی، معادل افزایش ۲۰۰ مگاهرتزی در نرخ کلاک است. پیکربندی Single-Core Multi-Core Mem. Copy Mem. Latency Mem. Bandwidth 3200 D.O.C.P.5 - BCLK Freq. 109 4649 23640 7730 5677 7062 3200 D.O.C.P.3 - BCLK Freq. 133 4726 24397 8845 5899 7456 3200 D.O.C.P.2 - BCLK Freq. 150 4741 24603 8505 5926 7470 3200 c12 - BCLK Freq. 150 4786 24634 8706 6106 7456 اگر به وسیلهی افزایش نرخ انتقال رم از ۲۴۰۰ MT/s به ۳۲۰۰ MT/s، شش درصد افزایش کارایی داشته باشیم، افزایش کل کارایی تقریبا برابر ۱۰ درصد است که معادل افزایش ۵۰۰ مگاهرتزی در فرکانس است. توضیح مربوط به نتایج سرعت کپی حافظه کمی دشوار است. روند کاری مشخص است، ولی صدها نقطه باعث ایجاد تمایز بین بهترین و بدترین اجرا میشوند. بنابراین حتی اگر نتایج، از ۳ اجرای متوالی محاسبه شده باشد، باز هم نمیتوان اعتماد زیادی به آنها کرد. بهترین افزایش کارایی در این قسمت برابر ۱۲ درصد و سایر افزایشها معادل ۷ و ۵ درصد است. تایم اسپای افزایش فرکانس حافظه، تأثیر چندانی بر امتیازهای این مرحله نداشت. ولی آیا کاهش تایمینگ نتایج را تحت تأثیر قرار میدهد؟ با توجه به نتایج ستون اول در جدول زیر، با سریعتر شدن حافظه، امتیازات کاهش مییابند! البته تفاوت نیم درصدی به چشم نمیآید. برای مثال اگر بهترین نتیجه ۳۰ فریم بر ثانیه باشد، آنگاه بدترین نتیجه ۰.۲ کمتر است. این نتایج بسیار جالب است؛ چرا که در مقابل کاهش نتایج گرافیکی، نتایج پردازنده افزایش مییابند! پیکربندی کارت گرافیک پردازنده امتیاز 3200 D.O.C.P.5 - BCLK Freq. 109 7198 8893 7410 3200 D.O.C.P.3 - BCLK Freq. 133 7180 9291 7433 3200 D.O.C.P.2 - BCLK Freq. 150 7177 9336 7434 3200 c12 - BCLK Freq. 150 7161 9485 7427 بازی Ashes of the Singularity آخرین مقایسه را با استفاده از بنچمارک بازی Ashes of Singularity انجام دادیم و معیار «CPU-oriented» را انتخاب کردیم. این تست قبل از ارائهی پچ بهینهسازی بازی برای پردازندههای رایزن، انجام شد؛ اما در شرایط نسبی، ابزار آن مشابه است. در مقایسه با سرعت داده ۲۱۳۳ MT/s، افزایش سرعت حافظه به ۲۴۰۰ MT/s باعث افزایش ۴.۱ درصدی در امتیاز میشود. فرکانس بالاتر، اما تایمینگ کندتر است؛ بنابراین دو پارامتر موجود، بخشی از اثربخشی یکدیگر را خنثی میکنند. تغییر به ۳۲۰۰ MT/s، امتیازات را ۱۳ درصد افزایش میدهد. بنابراین نتایج نشاندهندهی حساسیت این تست به پهنای باند حافظه هستند؛ حدس ما این بود که چون مقادیر زیادی داده از یک CCX به CCX دیگر منتقل میشود، با توجه به رابط بین CCX-ها که تحت تأثیر فرکانس رم هستند، طبیعی است که تأثیر این گلوگاه با افزایش کارایی حافظه کمرنگتر شود. با استفاده از روشهای گفتهشده، بهینهسازی تأخیر حافظه با افزایش سرعت انتقال (با افزایش فرکانس BCLK)، امتیازات کسبشده حداقل ۳۱ درصد افزایش داشت. Ryzen 7 1800X Configuration Within-Core Latency Range Within-CCX Core-to-Core Latency Range Cross-CCX Core-to-Core Latency Range Cross-CCX Average Latency Bandwidth Std. Deviation 1333 MT/s 14.6 - 14.8ns 39.5 - 41.7ns 230 - 243.4ns 237.65ns 43.74 GB/s 2.84ns 2666 MT/s 14.6 - 14.8ns 39.6 - 42.3ns 117.8 - 124.6ns 120.4ns 50.16 GB/s 1.86ns 3200 D.O.C.P. Standard - BCLK Freq. 100 14.6 - 14.8ns 40.1 - 42.1ns 108 - 114.6ns 114.66ns 52.02 GB/s 1.69ns 3200 D.O.C.P.3 - BCLK Freq. 133 14.6 - 14.9ns 39.4 - 42.0ns 108.4 - 112.4ns 111.51ns 55.24 GB/s 0.90ns حداکثر فرکانس حافظه اخبار حاکی از توانایی پایین پردازندههای رایزن برای اورکلاک حافظه هستند. برای فهمیدن این موضوع خودمان دست به کار شدیم. با این حال رسیدن به نرخ ۳۲۰۰ MT/s روی CAS12 چندان دشوار نبود. باید بگوییم که رسیدن به نرخ ۳۴۰۰ MT/s نیز چندان دشوار نبود. تنظیمات را در بایوس تغییر میدهید و سیستم را دوباره بوت میکنید. حداقل مادربرد Crosshair VI Hero چنین شرایطی داشت. احتمال دارد رسیدن به این نرخ در سایر مادربردها دردسر بیشتری داشته باشد؛ ولی خوشبختانه اشکالات موجود در این پلتفرم جدید، رفتهرفته رفع میشوند. پس از رسیدن به نرخ ۳۴۰۰ MT/s، ادامهی اورکلاک پیچیدهتر میشود. به نظر میرسد نتیجه از پردازندهای به پردازندهی دیگر متفاوت و تحت تأثیر مادربرد است. بین ۳۴۰۰ تا ۳۶۵۰ MT/s، شاهد کرش و ریاستارتهای پیدرپی بودیم. بوت کردن سیستم غیر ممکن بود. با این حال در نرخ ۳۸۰۰ MT/s شاهد یک «منطقهی معجزهآسا» بودیم! در این نرخ سیستم قابل استفاده بود. تایمینگ بهصورت خودکار روی ۱۴ بود ولی تنظیم دستی تایمینگ روی CAS12 مشکلی ایجاد نمیکرد. سعی کردیم تستهای خود را با این شرایط انجام دهیم، ولی سیستم کاملا ناپایدار بود. پس از ۳ ساعت تلاش ناموفق برای امتیازگیری از سینبنچ، از این کار صرف نظر کردیم. به نظر میرسد در آینده با آپدیتهای متعددی که برای این پلتفرم ارائه خواهد شد، رسیدن به نرخهای بالاتر برای کاربران دشوار و دور از دسترس نباشد. نتیجهگیری ساعتهای زیادی که مشغول تست و بررسی پلتفرم جدید ایامدی بودیم، دریافتیم که حتی اگر از مادربرد Crosshair VI Hero ایسوس استفاده کنید، کار با پلتفرم جدید همیشه دشوار است. ایامدی نیز به دلیل عجلهای که برای ارائهی این پلتفرم داشته، کمکی در این رابطه نکرده و اطلاعات چندان در اختیار کاربران قرار نداده است. این پلتفرم در حال بهبود است. بهروزرسانی منظم بایوس برای بهبود کارایی و رفع اشکالات اولیه ارائه میشود. فکر نمیکردیم مشکلات اساسی به این زودی رفع شوند؛ ولی این اتفاق افتاد و تامز هاردور فرانسه این مطلب را چاپ کرد. با این حال در یک نقطهی خاص، با تمام دادهها و آموزشهای موجود، اورکلاک رایزن در آینده مثل یک بازی کودکانه خواهد بود. اگر می خواهید عملکرد سیستم را ۴ تا ۵ درصد بیشتر افزایش دهید، باید یک مادربرد مانند Crosshair VI Hero داشته باشید که به شما اجازه بدهد فرکانس پایه را تغییر دهید. عاقلانهترین انتخاب برای اورکلاکرها، مدل رایزن 7 1700 است. این پردازندهی ۸ هسته و ۱۶ تردی، از نظر ساختار تفاوتی با 1800X ندارد و زمانی که پردازندهها تا آخرین حد خود اورکلاک میشوند، از نظر کارایی تفاوت چندانی با یکدیگر ندارند. حافظهی خود را با توجه به تنظیمات فرکانس BCLK پیکربندی کنید، این کار میتواند عملکرد سیستم را هنگام انجام بازی بهطور قابل توجهی بهبود بخشد. شکی در خرید حافظه با کارایی بالا نداشته باشید. حافظهی مناسب، شما را در رسیدن به فرکانسهای بالاتر کمک خواهد کرد. پلتفرم رایزن در کنار تمامی نوآوریها، همچنان از چندین اشکال رنج میبرد. به دقت سایت سازندهی مادربرد را برای بهروزرسانیهای جدید دنبال کنید. به تدریج، این مشکلات برطرف خواهند شد و ثبات و کارایی سیستم را افزایش خواهند داد. ممبع: zoomit