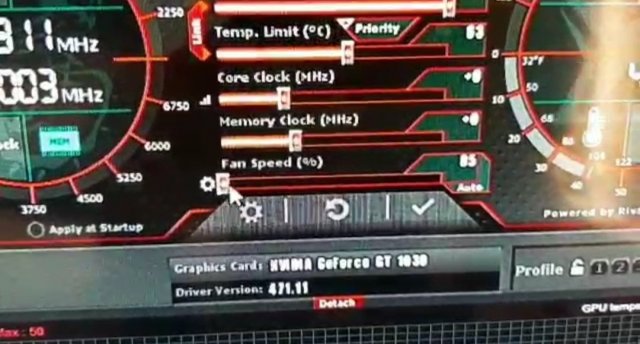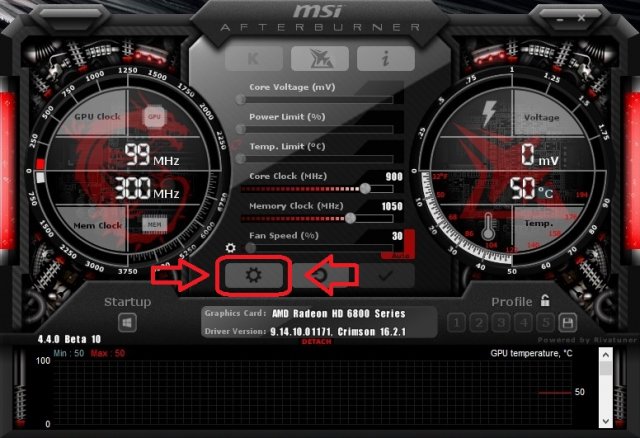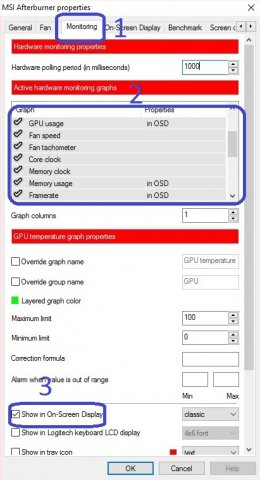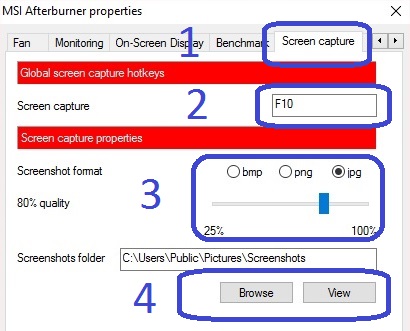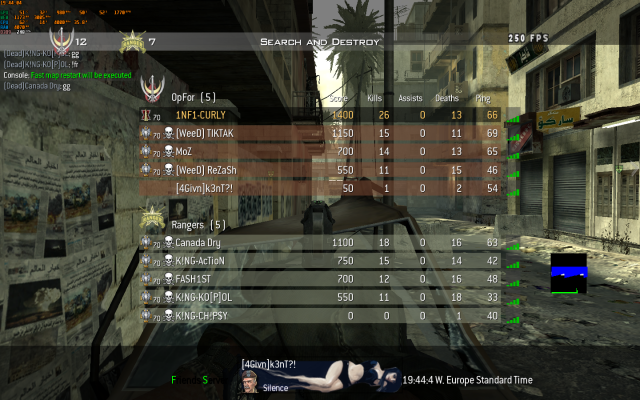از لیون کامپیوتر قســـــــــــــــــــــــــــــــــــطی خرید کنید![]() فروش اقساطی برای سراسر ایران
فروش اقساطی برای سراسر ایران
اخبار سخت افزار ، نرم افزار ، بازی و دنیای آیتی در مجله لیون کامپیوتر ![]() 🤩
🤩
جستجو در تالارهای گفتگو
در حال نمایش نتایج برای برچسب های 'msi afterburner'.
4 نتیجه پیدا شد
-

آموزش سیر تا پیاز برنامه MSI Afterburner؛ بهترین برنامه اورکلاک و پایش کارت گرافیک
MSI Support پاسخی ارسال کرد برای یک تاپیک در انجمن تخصصی کارت گرافیک های MSI
شاید اورکلاک کردن کارت گرافیک و دست یابی به کارایی بالاتر ترسناک به نظر برسد اما در حقیقت بسیار آسانتر از آن چیزی است که تصور میکنید. در نوشتار پیش رو به معرفی و بررسی MSI Afterburner، محبوبترین برنامه نظارت و اورکلاکینگ کارت گرافیک دنیا میپردازیم. این برنامه از هر دو پردازنده های گرافیکی انویدیا و AMD، آن هم از همه برندها پشتیبانی می کند. MSI Afterburner یک استاندارد طلایی در کارتهای گرافیک و محبوبترین برنامه پایش و کنترل کارت گرافیک است. به کمک این برنامه نه تنها میتوان به ریزترین مشخصات کارت گرافیک دست پیدا کرد، بلکه تنظیمات و قابلیتهایی چون اورکلاکینگ، تنظیم سرعت فن، بنچمارک گرفتن و حتی ضبط صفحه ارائه میکند. بنابراین اگر بخواهید کنترل بیشتری بر کارت گرافیک سیستم خود داشته باشید، نصب Afterburner همان چیزی است به آن نیاز دارید. MSI Afterburner چه کاری انجام میدهد؟ پایش ابتداییترین قابلیتی که Afterburner ارائه میکند، امکان پایش (مانیتور کردن) اجزای سیستم است. به کمک این برنامه میتوان بر فرکانسها، دما، ولتاژها و سرعت چرخش فنهای کارت گرافیک نظارت و کنترل داشت. نمودارهای دقیق قادر به ثبت جزئیات در حین گیمینگ و بنچمارکینگ هستند که میتواند شما را در دست یابی به پایایی بیشتر یا عملکرد خنکتر یاری کند. این برنامه اطلاعات حیاتی اجزای سیستم را به طور بلادرنگ پایش میکند که میتوان از طریق نمودارهای گرافیکی به آسانی آنها را خواند. اورکلاکینگ دومین قابلیتی که Afterburner ارائه میکند، امکان اورکلاکینگ آسان است. دیگر برای اورکلاک کردن کارت گرافیک سیستم خود به مهارتهای پیشرفته نیاز ندارد و تنها کافی است چند دکمه لغزنده را جابجا کنید و پایایی و دمای کارت گرافیک را بررسی کنید. همچنین تغییر فرکانسها، ولتاژها، آستانه توان و دما میتواند در راستای دست یابی به عملکرد خنکتر باشد و لزوماً قرار نیست برای اورکلاکینگ از آن استفاده کنید. این برنامه یکی از آسانترین راههای موجود برای اورکلاکینگ کارت گرافیک و استخراج کارایی بالاتر از آن است. تغییر ولتاژها سومین قابلیتی که Afterburner ارائه میکند، کنترل سه گانه ولتاژ است که برای اورکلاکینگ مورد استفاده قرار میگیرد. با استفاده از این برنامه میتواند ولتاژهای هسته، حافظه و PLL را به دقت کنترل کرد. کنترل فن چهارمین قابلیتی که Afterburner ارائه میکند، امکان کنترل و شخصی سازی نمودار فن است. شما میتوانید تعیین کنید سرعت چرخش کارت شما در دماهای مختلف چگونه باشد. این کار میتواند به کاهش دما یا حتی آلودگی صوتی کمک کند. شمارنده نرخ فریم دهی در بازیها این برنامه قادر به شمارش و نمایش آنی نرخ فریم دهی در بازی است و به کمک آن میتوانید بهینهترین تنظیمات بازی را برای دست یابی به نرخ فریم دهی مطلوب اعمال کنید. عکس گرفتن و ضبط ویدئو از گیم پلی باز یها MSI Afterburner به آسانی هرچه تمام امکام عکس گرفتن و ضبط ویدئو از گیم پلی بازی ها را ارائه می کند. بنچمارک Kombustor برای بررسی پایداری با استفاده از این بنچمارک میتوانید پایایی و همچنین عملکرد خنک سازی کارت گرافیک خود را محک بزنید. دریافت این بنچمارک اختیاری است و باید خودتان آن را نصب کنید. خب دیگر توضیح بس است، سراغ بررسی عملی MSI Afterburner میرویم. بررسی ظاهری MSI Afterburner تصویر بالا صفحه اصلی MSI Afterburner را نشان میدهد که از یک رابط کاربری گرافیکی بسیار خوانا بهره میبرد. صفحه اصلی درست همانند یک داشبورد عمل میکند. در سمت راست شاهد نشان گرهای ولتاژ و دما هستیم. در سمت چپ نشان گرهای فرکانس هسته و حافظه قرار دارد. وسط پنجره شش نوار لغزان قرار دارد که به ترتیب از بالا به پایین مربوط به ولتاژ هسته، آستانه توان، آستانه دما، فرکانس هسته، فرکانس حافظه و سرعت فن است. در پایین صفحه نیز نمودارهای پایش قرار دارند که از طریق اسکرول کردن میتوان به نمودارهای مختلف دست پیدا کرد. قابلیتها و امکانات Afterburner همین جا ختم نمیشود، با کلیک بر روی دکمه تنظیمات، چیزهای بسیار بیشتری در دسترس است. در کنار دکمه تنظیمات دو دکمه دیگر شامل بازنشانی تنظیمات پیش فرض و اعمال تغییرات (Apply) قرار دارد. کمی پایینتر مدل پردازنده گرافیکی و نگارش درایور نمایش داده میشود. در سمت راست آن سویچ پروفایلهای متعدد و در سمت چپ دکمه فعال-غیر فعال سازی اجرای خودکار با راه اندازی ویندوز (Startup) قرار دارد. منوی تنظیمات Afterburner میزبان گزینههای فراوانی است که خوشبختانه به لطف سربرگهای تفکیک شده، یافتن و پی بردن به کارکرد آنها بسیار آسان است. همچنین امکان انتخاب از میان تِم های متعدد وجود دارد. ما در این نوشتار به جای معرفی تمامی گزینههای موجود و کارکرد آنها، به آموزش و بررسی چهار استفاده رایج شامل اورکلاک کردن، شخصی سازی چرخش فن، نمایش اطلاعات در بازیها (شامل مشخصات و شمارش گر نرخ فریم دهی) و عکس گرفتن و ضبط ویدئو از گیم پلی بازی هات میپردازیم. تغییر و تنظیم سرعت چرخش فن (ها) با MSI Afterburner تغییر و تنظیم سرعت چرخش فن ها می تواند هدف های گوناگونی چون کاهش دما، کاهش آلودگی صوتی و دست یابی به عملکرد بی صدا داشته را دنبال کند. با استفاده از Afterburner نه تنها می توان سرعت چرخش فن را به صورت دستی تعیین کرد، بلکه امکان تغییر نمودار عملکرد آن نیز وجود دارد. شما می توانید سرعت چرخش فن ها در دمای مختلف را تعیین کنید. & برای تنظیم دستی سرعت فن کافی است در پنجره اصلی بر روی دکمه Auto در انتهای نوار Fan Speed کلیک کنید تا نوار لغزان فعال شود. حالا هر درصدی که تعیین کنید، سرعت فن بر وی آن تنظیم می شود. اما اگر می خواهید رفتار فن در دماهای مختلف را تعیین کنید، به سربرگ Fan در منوی تظیمات بروید و تیک بالایی را بزنید تا نمودار کنترل سرعت فن نمایان شود. شما با جابجایی نقطه های موجود می توانید تعین کنید سرعت فن در دمای های مختلف چگونه باشد و حتی می توان فن ها را تا یک دمای مشخص غیر فعال نگه داشت. همچنین امکان تعیین کمینه و بیشینه سرعت نیز وجود دارد. اورکلاک کردن کارت گرافیک با MSI Afterburner اورکلاک کردن کارت گرافیک با Afterburner بسیار آسانتر از آن چیزی است که تصور میکنید، تنها کافی است دست به آزمون و خطا بزنید. اورکلاک کردن کارت گرافیک با Afterburner در سه گام: بالا بردن آستانه محدود کننده ها (توان و دما) افزایش فرکانس (ها) و ولتاژ (در صورت نیاز) تست پایداری برای شروع از طریق دکمه تنظیمات به سربرگ General رفته و تیک گزینه Unlock voltage control را میزنیم، هدف از این کار فعال شدن دکمه لغزان کنترل ولتاژ در صفحه اصلی برنامه است. همچنین فعال کردن Unlock voltage monitoring برای نمایش ولتاژها در صفحه اصلی برنامه ایده بدی نیست. حالا به صفحه اصلی برنامه باز میگردیم، برای دست یابی به فرکانسهای بالاتر از فرکانس بوست و حفظ آنها، نیاز است افزون بر افزایش ولتاژ هسته، قدری آستانه محدودیتهای توان و دما را نیز افزایش دهیم. برای این کار ما Core Voltage را 100m،ا Power limit را به 117 درصد و Temp limit را به 90 درجه سانتیگراد افزایش میدهیم. اکنون که آستانه محدودیتها را بالا بردیم، پلهپله فرکانس هسته و بعد از آن حافظه را افزایش میدهیم تا به یک وضعیت پایدار دست پیدا کنیم. بالاترین وضعیت پایدار برای کارت ما 75+ مگاهرتز افزایش فرکانس هسته و 975+ مگاهرتز افزایش فرکانس حافظه بود. در هر گام که فرکانس هسته یا حافظه یا هر دو آنها را قدری افزایش دادیم، کارت گرافیک را تحت استرس قرار دادیم تا از پایدار بودن آن مطمئن شویم. فراموش نکنید پس از اعمال تغییرات باید دکمه Apply را بفشارید. بنابراین کاری که شما باید انجام دهید، افزایش آستانه محدودیتها و بعد از آن افزایش فرکانسهای هسته و حافظه است، در نهایت هم باید با تحت استرس قرار دادن کارت و اجرای بنچمارک از پایداری آن اطمینان حاصل کنید. در نظر داشته باشید فرکانس هسته و حافظه باید به طور مجزا افزایش یابند. در نهایت از طریق تحت استرس قرار دادن کارت و اجرای بنچمارک از افزایش کارایی و از همه مهمتر پایداری آن مطمئن میشویم. اگر با یک پله افزایش کارایی پایینتر از پله قبلی بود، کارت ناپایدار است و به پایین آوردن فرکانسها نیاز است. در نظر داشته باشید بهتر است افزایش فرکانس حافظه جزئی باشد و چندان آن را اورکلاک نکنید، مگر یک کارت با خنک کنندگی مناسب و تراشههای حافظه مرغوب باشد. همچنین شما میتوانید برای خنک سازی بهتر کارت پس از اورکلاک کردن آن، سرعت چرخش فن را افزایش دهید. شات های زیر افزایش کارایی ناشی از اورکلاک کردن کارت ما را نشان میدهد. قبل از اورکلاک کردن (فرکانس پیش فرض) بعد از اورکلاک کردن همانطور که مشاهده می کنید، تنها با جابجایی چند دکمه لغزان، توانستیم کارایی بالاتری را از کارت گرافیک استخراج کنیم. با افزایش 75 مگاهرتزی فرکانس هسته و افزایش 975 مگاهرتزی فرکانس حافظه، امتیاز Grapics Score با افزایش 7 درصدی از 7,285 به 7,813 رسید که به وضوح در بازی ها نیز با افزایش کارایی همراه خواهد بود. بدون شک افزایش کارایی بسته به هر کارت متفاوت خواهد بود، چراکه پتانسیل اورکلاک پذیری هر کارت منحصر به فرد است. اگر به اورکلاک کردن GeForce GTX 1070 Ti فکر می کنید، باید بگوییم هیچ محدودی وجود ندارد. برنامه MSI Afterburner از اورکلاک کردن تمامی کارت های GTX 1070 Ti پشتیبانی می کند و هیچ مهم نیست آن را از چه برندی انتخاب کرده باشید. شما می توانید با استفاده از برنامه Afterburner، تمامی کارت های گرافیک و پردازنده های گرافیکی انویدیا و AMD از هر برندی را اورکلاک کنید. پایش کارت گرافیک و نرخ فریم دهی در بازی ها با MSI Afterburner بدون شک بسیاری از گیمرها می خواهند حین بازی اطلاعاتی چون نرخ فریم دهی، دمای پردازنده گرافیکی و حجم حافظه ویدئویی استفاده شده جلوی چشم آنها باشد. خوشبختانه MSI Afterburner همه این ها و فراتر از آن را به شما ارائه می کند، کافی است انتخاب کنید چه چیزی می خواهید. اگر به هریک از قابلیت ها علاقمند هستید، در مرحله نصب MSI Afterburner، برنامه ثالث RivaTuner Statistics Server را هم نصب کنید. این برنامه در ترکیب با Afterburner امکان پایش اطلاعاتی چون نرخ فریم دهی، فرکانس ها و دمای اجزای مختلف را فراهم می کند. برای فعال سازی نمایش اطلاعات مورد نظرتان در بازی، به سربرگ Monitoring در منوی تنظیمات بروید. در این پنجره یک لیست وجود دارد که شما می توانید اطلاعاتی که مایل به نمایش آن هستید را انتخاب کنید. برای نمایش هر یک از آنها در گوشه پنجره بازی ها، تیک Show In On-Screen Display را بزنید. ما اطلاعات پردازنده گرافیکی، دمای CPU و حجم استفاده شده از حافظه RAM را در کنار شمارشگر نرخ فریم دهی (FPS) انتخاب کرده ایم. حالا برای تعیین یک کلید میانبر برای فعال-غیر فعال کردن پنل نمایش اطلاعات در بازی ها، به سربرگ On-Screen Display بروید. در این پنجره شما می توانید یک ترکیب برای فعال شدن آن تعریف کنید. ما ترکیب Shift+F6 را برگزیده ایم. اکنون هنگامی که یک بازی اجرا می کنید، پنل حاوی اطلاعاتی که انتخاب کرده اید در یک گوشه صفحه نمایش داده می شود. در اینجا به کمک ترکیب Shift+F6 می توان پنل را خاموش یا روشن کرد. عکس گرفتن و ضبط گیم پلی با MSI Afterburner Afterburner از عکس گرفتن و ضبط گیم پلی بازی ها نیز پشتیبانی می کند. برای فعال کردن عکس گرفتن به سربرگ Screen Capture در منوی تنظیمات بروید. شما می توانید یک کلید ترکیبی (Shift+F8) برای عکس گرفتن تعریف کنید. همچنین امکان تعیین قالب فایل ذخیره شده، کیفیت و مسیر آن نیز وجود دارد. برای فعال کردن قابلیت ضبط ویدئو به سربرگ Video Capture در منوی تنظیمات بروید. یکبار دیگر به تعریف یک کلیدی ترکیبی (اینجا Shift+F8) نیاز است. همچنین شما می توانید دیگر ویژگی های ویدئو چون کیفیت آن را تنظیم کنید. امکان انتخاب مسیر ذخیره سازی نیز وجود دارد. در نهایت در بازی مورد نظرتان کلید ترکیبی مربوط به عکس گرفتن یا ضبط ویدئو را بزنید، به همین سادگی که به نظر می رسد. جمع بندی و سخن پایانی هم اکنون MSI Afterburner بهترین برنامه موجود برای پایش و اورکلاکینگ کارت گرافیک است که قابلیت های بیشتری چون شمارنده نرخ فریم دهی، عکس گرفتن و ضبط ویدئو از گیم پلی بازی ها نیز ارائه کند. این برنامه از رابط کاربری گرافیکی بسیار جذاب و ساده بهره می برد که امکان انتخاب از میان تِم های پرشمار وجود دارد. همچنین از این برنامه می توان برای اورکلاک کردن کارت های GeForce GTX 1070 Ti و دور زدن محدودیت های انویدیا استفاده کرد. چه بخواهید کارت گرافیک سیستم خود را اورکلاک کنید یا به نرخ فریم دهی و دمای آن حین گیمینگ پی ببرید، Afterburner به خوبی عمل می کند. اگر گوشی یا تبلت شما مبتنی بر سیستم عامل اندروید باشد، شما می توانید با نصب اپلیکیشن MSI Afterburner، کارت گرافیک خود را از طریق آن پایش و کنترل کنید. منبع:شهر سخت افزار- 23 ارسال
-
- تست کارت گرافیک
- msi vga
-
(و 22 مورد دیگر)
برچسب زده شده با :
- تست کارت گرافیک
- msi vga
- ام اس آی
- جیفورس
- nvidia
- osd
- msi
- کارت گرافیک msi
- msifarsi
- msi afterburner
- اورکلاک کارت گرافیک
- مونیتورینگ حرارت
- afterburner
- آموزش جامع نرم افزار
- آموزش سخت افزار
- گیمینگ
- کارتهای گرافیک msi
- کنترل سخت افزار
- آموزش نرم افزار
- amd rx
- amd vega
- ryzen 5 2400g
- ryzen 3 2200g
- geforce gtx 1080 ti
-
دور فن گرافیک biostar gt 1030
reza_hsp پاسخی ارسال کرد برای یک تاپیک در بحث در مورد کارت گرافیک ( VGA )
با سلام من یک گرافیک مدل biostsr gt 1030 خریداری کردم دور فن این گرافیک در برنامه msi afterburner از ۸۵ درصد به بالا شروع میشه. یعنی کم کمش ۸۵ درصد هست و از ۱ شروع نمیشه هیچ صدایی هم نداره نه نویزی و نه چیزی خواستم ببینم نورماله این وضعیت؟- 1 ارسال
-
- gt 1030 - nvidia - graphic card
- gpu
-
(و 2 مورد دیگر)
برچسب زده شده با :
-

به اشتراک گذاری بنچمارک های MSI AfterBurner در بازی ها
big VULTURE پاسخی ارسال کرد برای یک تاپیک در بحث های نرم افزاری
بسم الله الرحمن الرحیم سلام دوستان خوبی لیونی در نسخه جدید برنامه محبوب MSI AfterBurner امکان گرفتن بنچمارک فراهم شده . حالا در این تاپیک قصد داریم تا بنچمارکهایمان را به اشتراک بگذاریم . لینک دانلود نسخه جدید MSI AfterBurner : MSI Afterburner 4.4.0 (Official) Download MSI Afterburner 4.4.2 Final/Stable MSI Afterburner 4.5.0 راهنمای استفاده از MSI AfterBurner : پس از دانلود و نصب MSI AfterBurner برنامه را باز می کنیم سپس مطابق عکس زیر وارد قسمت تنظیمات می شویم پس از وارد شدن به قسمت تنظیمات می توانیم وارد قسمت Monitoring شده و با زدن تیک های مربوط به هر کدام از مشخصات که دوست داریم آنها را در هنگام اجرای بازی چک کنیم انتخاب می کنیم . برای این کار می بایست در قسمت Active Hardware Monitoring Graphs هر کدام از گزینه ها را که می خواهیم فعال کنیم ( گزینه Framerate نشان دهنده میزان فریم ما در بازی می باشد ) توجه کنید برای مشاهده مقادیر در مانیتور می بایست تیک Shown in On-Screen Display را بزنیم . برای گرفتن بنچمارک به سر برگ Benchmark رفته و در قسمت Global Benchmark Hotkeys برای شروع و پایان بنچمارگ گیری HotKey انتخاب می کنیم ( مثلا F11 برای شروع و F12 برای پایان ) همچنین در قسمت Benchmark Results File Properties می توانیم محل ذخیره بنچ مارک را مشخص کرده ( از طریق گزینه Browse ) و در قسمت View نیز بنچمارک گرفته شده را مشاهده کنیم . برنامه بنچ مارک را در یک فایل TXT به اسم Benchmark.txt ذخیره می کند همچنین می توانیم در قسمت Screen Capture برای گرفتن عکس از محیط بازی تنظیماتی را انجام دهیم . برای این کار در قسمت Global Screen Capture HotKeys یکی HotKey برای گرفتن عکس انتخاب می کنیم ( مثلا F10 ) در قسمت Screen Capture Properties نیز کیفیت و فرمت عکس را انتخاب می کنیم ( ترجیحا jpg ) همچنین می توانیم از طریق قسمت Browse مکان ذخیره عکس ها را تغییر داده و از طریق قسمت View با آن پوشه دسترسی پیدا کنیم . نکته بسیار مهم : پس از انجام تنظیمات مورد نظر در MSI AfterBurner وارد بازی می شویم سپس وارد بخش تنظیمات گرافیکی شده و گزینه V-Sync یا هر گزینه مشابه ( G-Sync و ... ) را خاموش می کنیم تا فریم بتواند به حداکثر برسد . ( بدون انجام این کار فریم روی 60 قفل شده و بنچمارک از اعتبار ساقط می شود ) مانند شکل زیر : سپس وارد محیط بازی شده و با زدن HotKey مربوط به بنچمارک گیری ، بنچمارک گرفتن را شروع می کنیم ( توجه کنید که حتما در محیط اصلی بازی بنچمارک بگیرید و چه در زمان لود شدن بازی چه در زمان مشاهده دموها یا در زمانی که در منو بازی هستید بنچمارک گیری نکنید ) پس از مدتی بازی کردن ( حداقل 5 دقیقه اما بهتر است بیشتر از 10 دقیقه باشد ) با زدن دکمه پایان بنچمارک گیری به بنچمارگ گیری خاتمه می بخشیم . سپس یا از طریق خود نرم افزار یا از طریق ویندوز به محل ذخیر بنچمارک رفته و فایل Benchmark.txt را باز می کنیم و مقادیر مربوط به Average Framerate ( میانگین فریم ) ، Minimum Framerate ( حداقل فریم ) و Maximum Framerate ( حداکثر فریم ) را می خوانیم . ( توجه کنید که بهتر است چند بار بنچمارک گیری را تکرار کنید و میانگین بنچمارک ها را گزارش کنید ) اما برای این که بنچمارک ها مفید باشند باید سیستمی که برای بنچمارک استفاده شده و همچنین بازی و نسخه دقیق آن و تنظیمات گرافیکی مورد استفاده مشخص باشد . ( توجه کنید که اگر از تنظیمات خاصی استقاده می کنید مثلا Anti Aliasing را خاموش کرده اید و ... حتما اشاره کنید ، میتوانید برای این کار مانند من از صفحه تنظیمات عکس قرار دهید ، فقط عکس را از طریق برنامه هایی مانند Paint و ... Crop کرده تا کوچک و کم حجم شود ) برای نمونه بنده اولین بنچمارک را قرار میدهم تا همه دوستان با نحوه انجام کار آشنا شوند . ( پیشنهاد می کنم شما دوستان هم متن زیر را کپی کرده اما اطلاعات خود را به جای اطلاعات بنده درج کنید ) بازی مورد نظر : Resident Evil : Revelation 2 به همراه آپیدت شماره 3.1 ، در رزولیشن فول اچ دی و بالاترین تنظیمات مشخصات سیستم مورد استفاده : Operation System (OS ) : Windows 10 64bit Processor ( CPU ) : AMD FX 4100 Installed Memory ( RAM ) : 8G 1600 Graphic Card ( GPU ) : AMD Radeon HD 6870 Sapphier 1G Driver : Crimson 16.2.1 نتیجه نهایی : میانگین فریم 65.7 حداقل 20 حداکثر 80.3 نکته : بازی یک بار لگ شدید داشت ولی در کل اجرای بازی به خوبی پیش رفت . لیست بازی هایی که تا این لحظه توسط کاربران لیون کامپیوتر بنچمارک گیری شده اند ( ان شاء الله مدام به روز می شود ) : Assassin's Creed Unity در پست شماره 40 ، Assassin's Creed Syndicate در پست شماره 22 ، Battlefield 1 در پست شماره 43 ، Crysis 2 ( نسخه فارسی ) در پست شماره 65 ، F1 2016 در پست شماره 29 ، FarCry 3 در پست شماره 10 ، MAFIA III در پست شماره 36 ، 41 ، Mass Effect: Andromeda در پست شماره 56 ، Metal Gear Solid V: The Phantom Pain در پست شماره 23 ، Middle Earth Shadow Of Mordor ( GOTY Edit ) در پست شماره 27 ، NFS 2012 در پست شماره 20 ، PRO EVOLUTION SOCCER 2018 در پست شماره 67 ، Portal 2 در پست شماره 11 ، Prince of Persia: The Forgotten Sands در پست شماره 55 ، Resident Evil : Revelation در پست شماره 12 ، 42 ، Resident Evil : Revelation 2 در پست شماره 1 ، Sniper Elite 4 در پست شماره 15 ، Sniper : Ghost Warrior 3 در پست شماره 30 ، The Evil Within 2 در پست شماره 69 ، The Witcher 3 در پست شماره 24 ، Tom Clancy's Ghost Recon: Wildlands در پست شماره 72 ، با تشکر . -

چرا (باید) MSI Afterburner نصب کنیم؟؟؟
curly2927 پاسخی ارسال کرد برای یک تاپیک در بحث های نرم افزاری
چرا باید MSI Afterburner نصب کنیم؟ یک استاندارد طلایی در کارتهای گرافیک و محبوبترین برنامه پایش و کنترل کارت گرافیک است. به کمک این برنامه نه تنها میتوان به ریزترین مشخصات کارت گرافیک دست پیدا کرد، بلکه تنظیمات و قابلیتهایی چون اورکلاکینگ، تنظیم سرعت فن، بنچمارک گرفتن و حتی ضبط صفحه ارائه میکند. بنابراین اگر بخواهید کنترل بیشتری بر کارت گرافیک سیستم خود داشته باشید، نصب Afterburner همان چیزی است به آن نیاز دارید. MSI Afterburner چه کاری انجام میدهد؟ 🔻کنترل فن کارت گرافیک چهارمین قابلیتی که Afterburner ارائه میکند، امکان کنترل و شخصی سازی نمودار فن است. شما میتوانید تعیین کنید سرعت چرخش کارت شما در دماهای مختلف چگونه باشد. این کار میتواند به کاهش دما یا حتی آلودگی صوتی کمک کند. 🔻پایش ابتداییترین قابلیتی که Afterburner ارائه میکند، امکان پایش (مانیتور کردن) اجزای سیستم است. به کمک این برنامه میتوان بر فرکانسها، دما، ولتاژها و سرعت چرخش فنهای کارت گرافیک نظارت و کنترل داشت. نمودارهای دقیق قادر به ثبت جزئیات در حین گیمینگ و بنچمارکینگ هستند که میتواند شما را در دست یابی به پایایی بیشتر یا عملکرد خنکتر یاری کند. این برنامه اطلاعات حیاتی اجزای سیستم را به طور بلادرنگ پایش میکند که میتوان از طریق نمودارهای گرافیکی به آسانی آنها را خواند. 🔻اورکلاکینگ دومین قابلیتی که Afterburner ارائه میکند، امکان اورکلاکینگ آسان است. دیگر برای اورکلاک کردن کارت گرافیک سیستم خود به مهارتهای پیشرفته نیاز ندارد و تنها کافی است چند دکمه لغزنده را جابجا کنید و پایایی و دمای کارت گرافیک را بررسی کنید. همچنین تغییر فرکانسها، ولتاژها، آستانه توان و دما میتواند در راستای دست یابی به عملکرد خنکتر باشد و لزوماً قرار نیست برای اورکلاکینگ از آن استفاده کنید. این برنامه یکی از آسانترین راههای موجود برای اورکلاکینگ کارت گرافیک و استخراج کارایی بالاتر از آن است. 🔻تغییر ولتاژها سومین قابلیتی که Afterburner ارائه میکند، کنترل سه گانه ولتاژ است که برای اورکلاکینگ مورد استفاده قرار میگیرد. با استفاده از این برنامه میتواند ولتاژهای هسته، حافظه و PLL را به دقت کنترل کرد. 🔻شمارنده نرخ فریم دهی در بازیها (FPS) این برنامه قادر به شمارش و نمایش آنی نرخ فریم دهی در بازی است و به کمک آن میتوانید بهینهترین تنظیمات بازی را برای دست یابی به نرخ فریم دهی مطلوب اعمال کنید. 🔻عکس گرفتن و ضبط ویدئو از گیم پلی باز یها MSI Afterburner به آسانی هرچه تمام امکام عکس گرفتن و ضبط ویدئو از گیم پلی بازی ها را ارائه می کند. 🔻بنچمارک Kombustor برای بررسی پایداری با استفاده از این بنچمارک میتوانید پایایی و همچنین عملکرد خنک سازی کارت گرافیک خود را محک بزنید. دریافت این بنچمارک اختیاری است و باید خودتان آن را نصب کنید. منبع : shahrsakhtafzar.com MW2 anticheat moment :)such a waow **اگر برنامه های خوب دیگه ای رو میشناسید معرفی کنید استفاده کنیم**- 6 ارسال
-
- 1
-

-
- msi afterburner
- اورکلاک
-
(و 1 مورد دیگر)
برچسب زده شده با :