از لیون کامپیوتر قســـــــــــــــــــــــــــــــــــطی خرید کنید![]() فروش اقساطی برای سراسر ایران
فروش اقساطی برای سراسر ایران
اخبار سخت افزار ، نرم افزار ، بازی و دنیای آیتی در مجله لیون کامپیوتر ![]() 🤩
🤩
راهنمای اورکلاک کارت گرافیک و بازدهی بیشتر در بازی ها
-
کاربران آنلاین در این صفحه 0 کاربر
- هیچ کاربر عضوی،در حال مشاهده این صفحه نیست.
-
آخرین مطالب بازارچه
-
- 7 ارسال
- 225 بازدید
-
فروش 3 ماشین بازی 1 2 3 4
توسط Rasoul.A، در خرید و فروش کالاهای متفرقه
- ماشین بازی طرح بوگاتی
- ماشین بازی طرح مرسدس بنز pickup series monster
- (و 2 مورد دیگر)
- 76 ارسال
- 2964 بازدید
-
- 4 ارسال
- 194 بازدید
-
- 1 ارسال
- 492 بازدید
-
- 24 ارسال
- 889 بازدید
-
فروش معاوضه کیس رایزن Ryzen 7 7700X
توسط en.ahkami، در خریدو فروش سیستم کامل و چند قطعه کامپیوتر با هم
- 0 ارسال
- 48 بازدید
-
- 2 ارسال
- 121 بازدید
-
- 1 ارسال
- 92 بازدید
-
فروش قطعات. تاپیک به روز رسانی میشود. مرداد 1404
توسط saeed0c، در خریدو فروش سیستم کامل و چند قطعه کامپیوتر با هم
- 4 ارسال
- 319 بازدید
-
باندل ROG x570-F+3400G پاور 600HP+ و 750MWE Bronze و کیس ترمالتیک
توسط MAhmoOD Nazari، در خریدو فروش سیستم کامل و چند قطعه کامپیوتر با هم
- 6 ارسال
- 1092 بازدید
-
-
آخرین موضوعات
-
- 13 ارسال
- 247 بازدید
-
اخبار مختصر بازی ها ، قفل ها ، کرک ها ، شایعات و ... 1 2 3 4 434
توسط big VULTURE، در اخبار دنیای بازی
- پلی استیشن 4
- پلی استیشن
- (و 34 مورد دیگر)
- 10837 ارسال
- 772928 بازدید
-
- 9 ارسال
- 354 بازدید
-
- 25 ارسال
- 721 بازدید
-
- 4 ارسال
- 119 بازدید
-











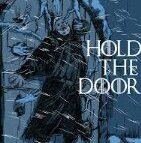

Recommended Posts
به گفتگو بپیوندید
هم اکنون می توانید مطلب خود را ارسال نمایید و بعداً ثبت نام کنید. اگر حساب کاربری دارید، برای ارسال با حساب کاربری خود اکنون وارد شوید .
توجه: مطلب ارسالی شما پس از تایید مدیریت برای همه قابل رویت خواهد بود.