از لیون کامپیوتر قســـــــــــــــــــــــــــــــــــطی خرید کنید![]() فروش اقساطی برای سراسر ایران
فروش اقساطی برای سراسر ایران
اخبار سخت افزار ، نرم افزار ، بازی و دنیای آیتی در مجله لیون کامپیوتر ![]() 🤩
🤩
بررسی تنظیمات درایور Amd
-
کاربران آنلاین در این صفحه 0 کاربر
- هیچ کاربر عضوی،در حال مشاهده این صفحه نیست.
-
آخرین مطالب بازارچه
-
- 4 ارسال
- 106 بازدید
-
- 6 ارسال
- 209 بازدید
-
- 16 ارسال
- 612 بازدید
-
- 8 ارسال
- 1702 بازدید
-
میکرو اس دی ظرفیت 1 ترابایت همراه دیتای سوییچ یا استیم دک
توسط Slash_Slash، در خرید و وفروش دستگاههای گیم و بازی
- 0 ارسال
- 15 بازدید
-
- 1 ارسال
- 477 بازدید
-
- 11 ارسال
- 550 بازدید
-
فروش اس اس دی NVME MSI 480 PRO HS ظرفیت 2 ترابایت
توسط Slash_Slash، در خرید و فروش هارد دیسک HDD و SSD
- 8 ارسال
- 599 بازدید
-
GLACIER 360 ARGB، GF 120 RGB، کارتن 4060 DUAL مزایده 1 2
توسط Ali0110، در خریدو فروش سیستم کامل و چند قطعه کامپیوتر با هم
- 26 ارسال
- 1009 بازدید
-
خریدار باندل i3 12100f یا i5 12400f یا i5 13400f و مادربرد و رم هستم
توسط Abolfazl.D، در خریدو فروش سیستم کامل و چند قطعه کامپیوتر با هم
- 1 ارسال
- 53 بازدید
-
-
آخرین موضوعات
-
- 7 ارسال
- 89 بازدید
-
اخبار مختصر بازی ها ، قفل ها ، کرک ها ، شایعات و ... 1 2 3 4 434
توسط big VULTURE، در اخبار دنیای بازی
- پلی استیشن 4
- پلی استیشن
- (و 34 مورد دیگر)
- 10837 ارسال
- 772640 بازدید
-
- 9 ارسال
- 288 بازدید
-
- 25 ارسال
- 688 بازدید
-
- 4 ارسال
- 97 بازدید
-











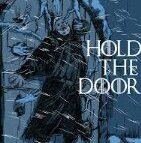
Recommended Posts
به گفتگو بپیوندید
هم اکنون می توانید مطلب خود را ارسال نمایید و بعداً ثبت نام کنید. اگر حساب کاربری دارید، برای ارسال با حساب کاربری خود اکنون وارد شوید .
توجه: مطلب ارسالی شما پس از تایید مدیریت برای همه قابل رویت خواهد بود.